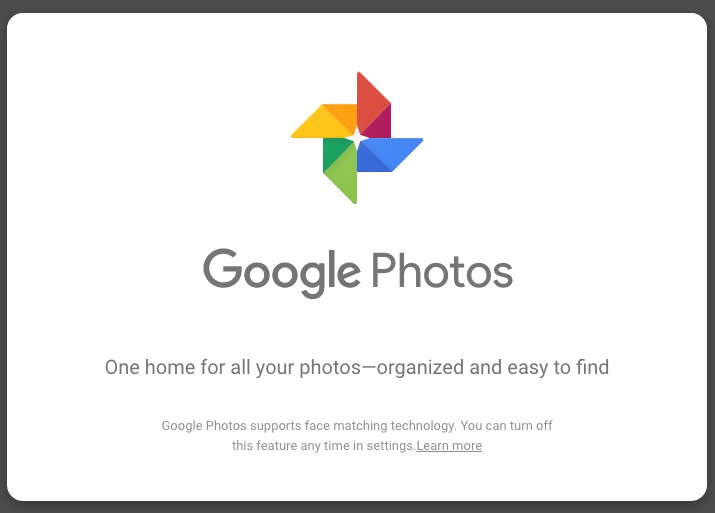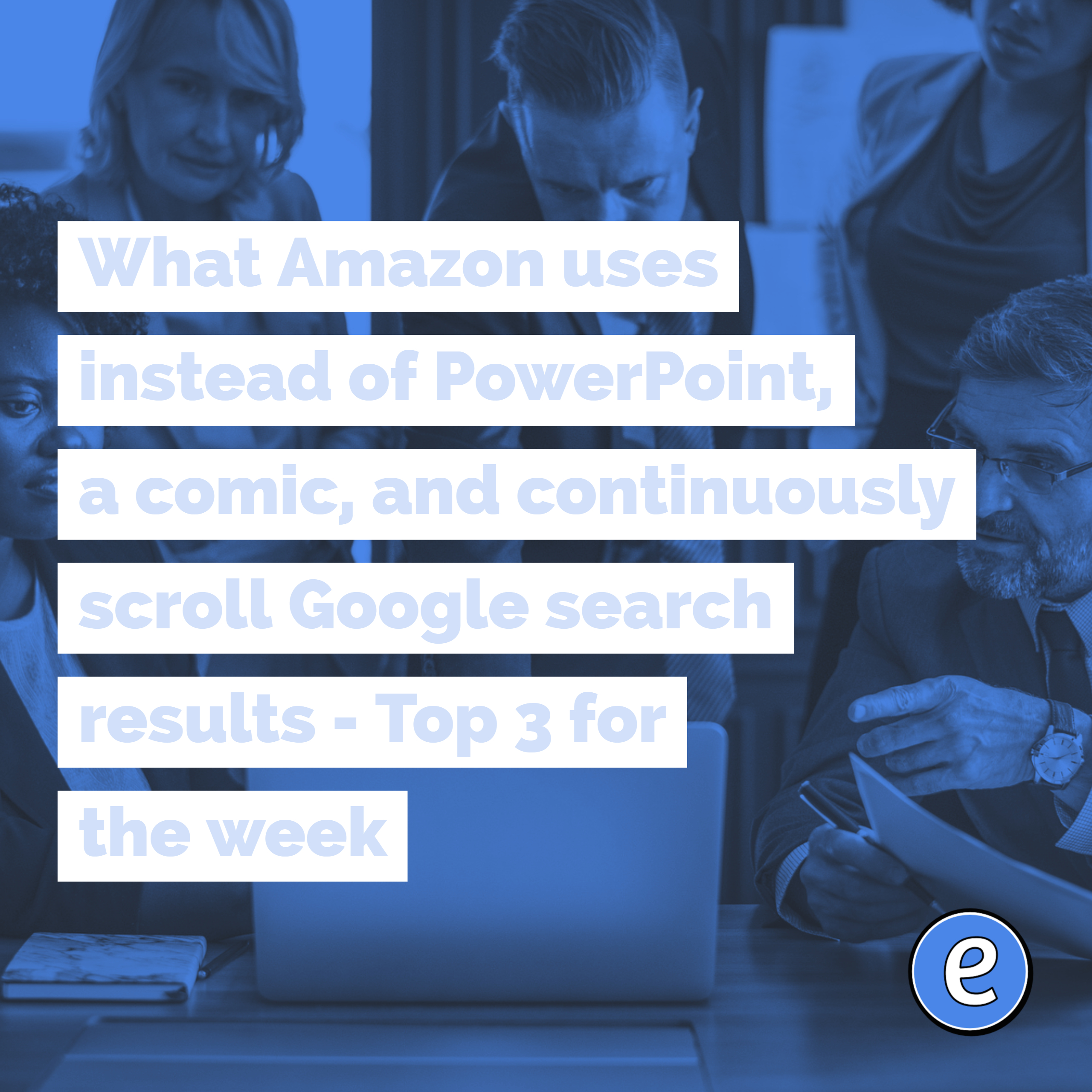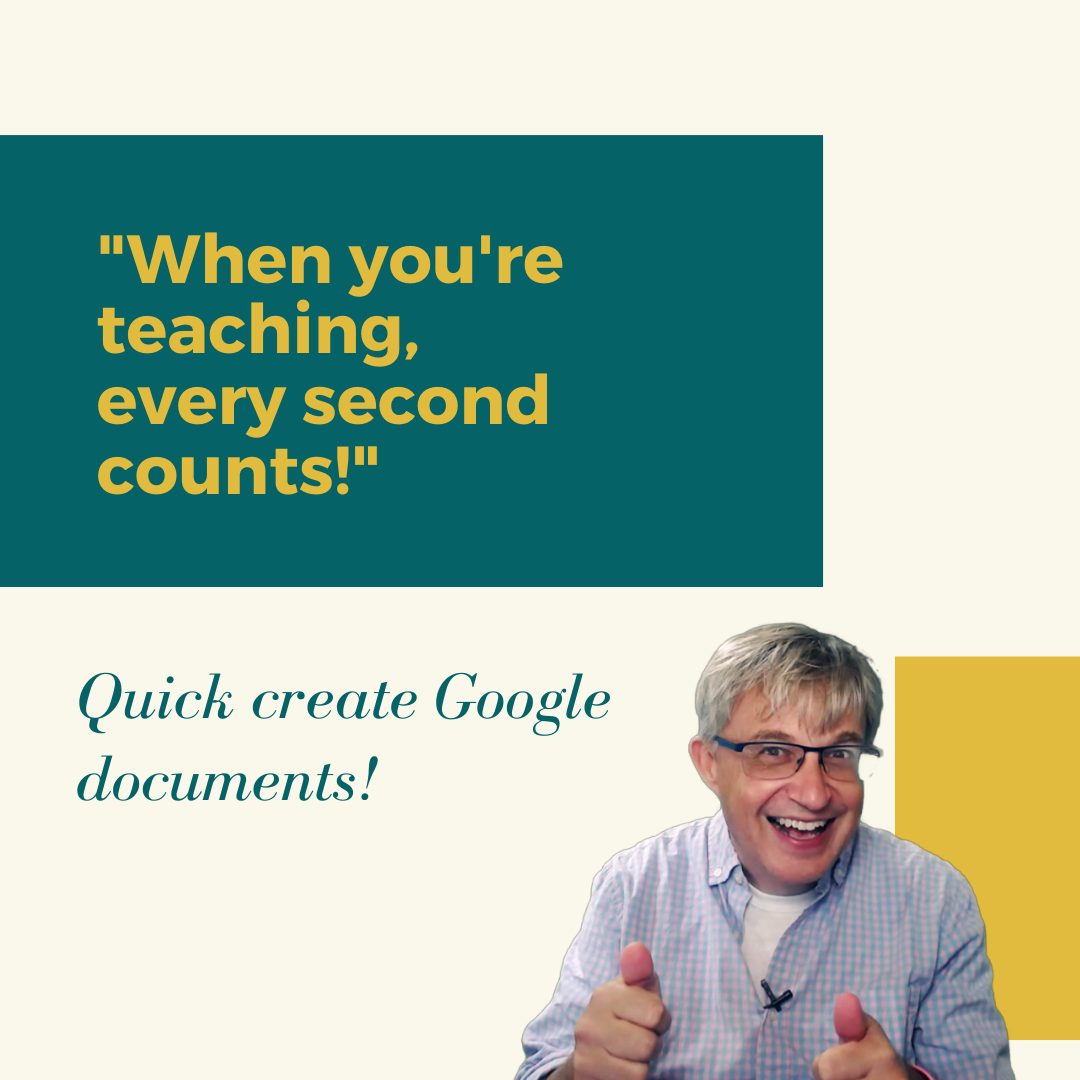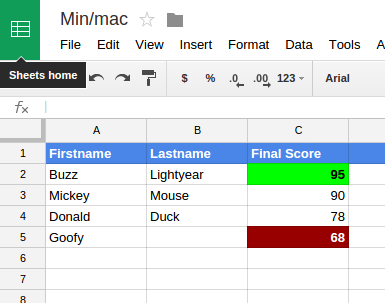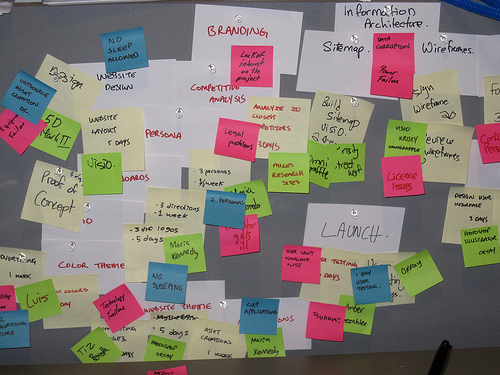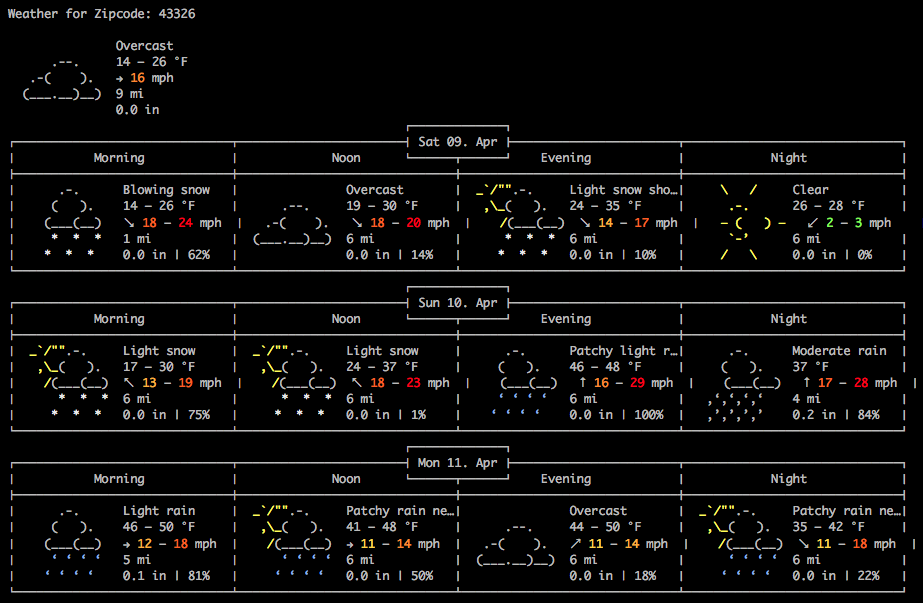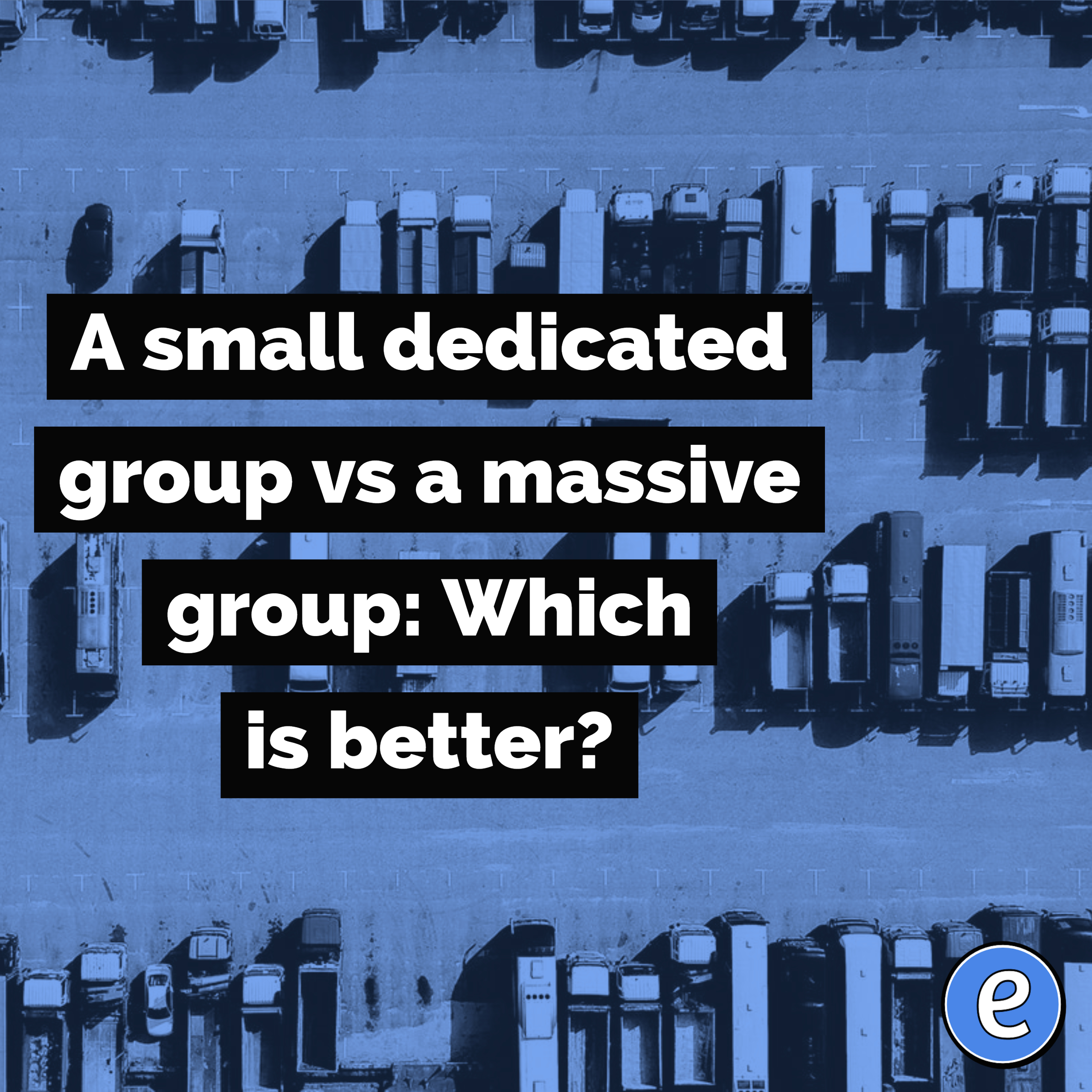ⓔ Use Google Photos for managing your classroom photos
Being an Mac school, we have use iPhoto (now Photos) a lot to manage all of the photos collected during the school year. But, now that Google offers unlimited storage of photos (it resizes the photos to 2048×2048 for non-Google Apps for Education Users) it makes sense to move photo storage to Google Photos.
Getting started with Google Photos
Navigate to https://photos.google.com and sign in with your Google Account. After a series of splash screens from Google presenting information about the service, you’re presented with your photos, which will probably be empty. To add photos, drag and drop the photos onto the website. The first time you add photos it will ask if you want to store unlimited photos or full resolution photos.
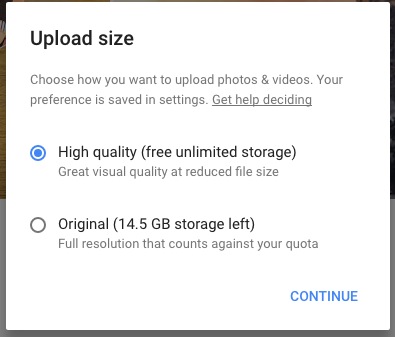
Unlimited photos are resized to 2048×2048 whereas the full resolution photos are the full size but limited to your storage in Google. Fortunately for Google Apps for Education users, Google offers unlimited storage, so GAFE users can select full resolution and store all of their files.
Managing photos
Google Photos will automatically group photos by date, people, places, but sometimes you want to take unrelated phots and group them. In Google Photos you can create photo albums.
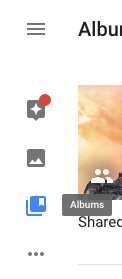
Click the plus beside the Search Field and select Create Album.
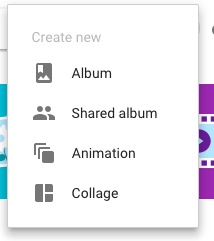
Sharing Albums
Collecting photos from others always seems to be a pain. Google Photos makes the process somewhat easier. When you are in your Album, you can click the sharing icon in the upper right and share the album.
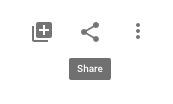
Instead of adding users to the album, you get a link to the album that others can use. The sharing options are slightly different then what you may be used to. Instead of adding users, you set the permissions based on the link. That means anyone with the link will be able to see the pictures, so be sure to share the link with people you trust.
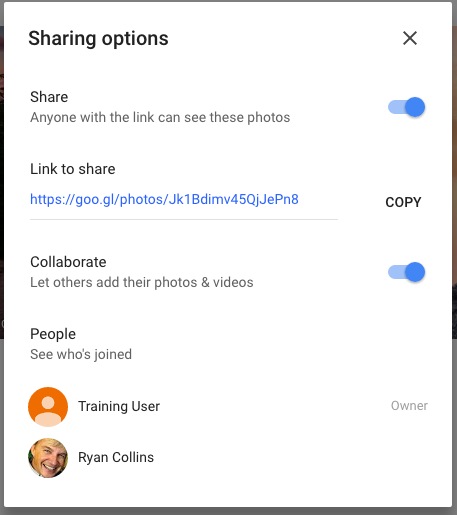
If you want to collect photos from others, turn on the Collaborate switch, and they will then be able to add photos to this album. There is one big caveat with collaborating in an album. If you turn off sharing, Google Photos will remove all photos added by others. You will want to add those photos to another album before turning off sharing or you’ll be starting over.