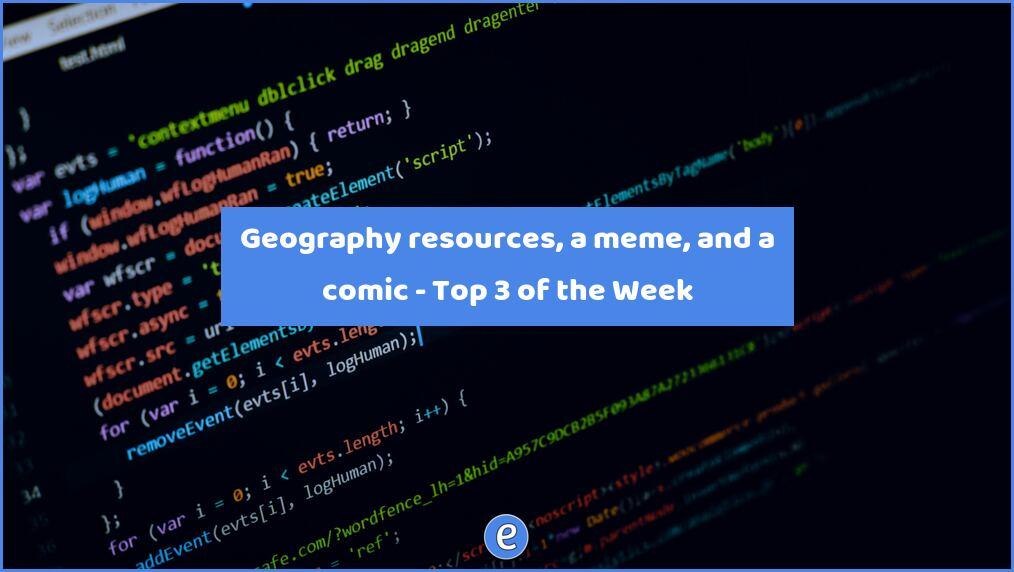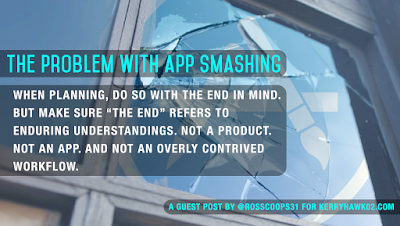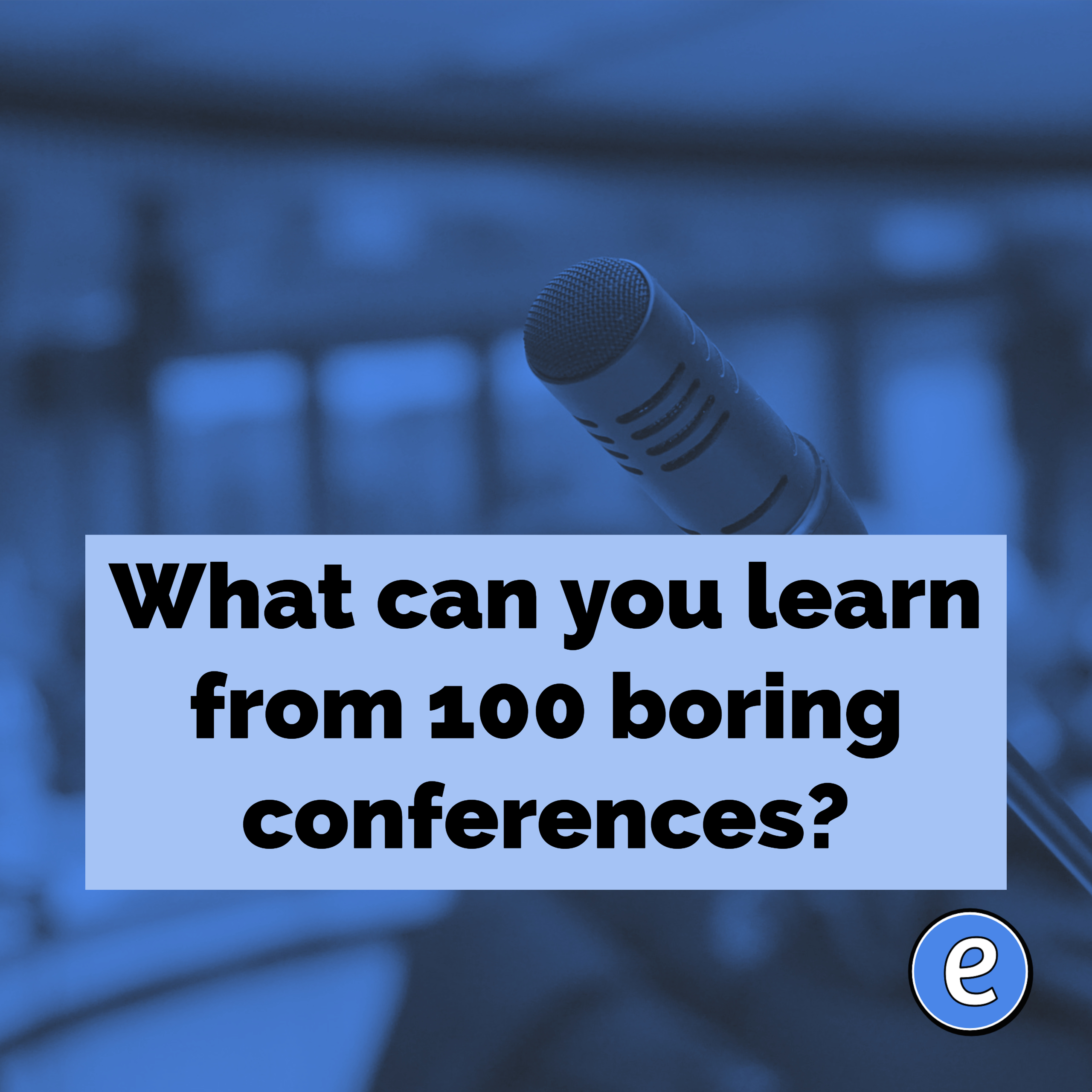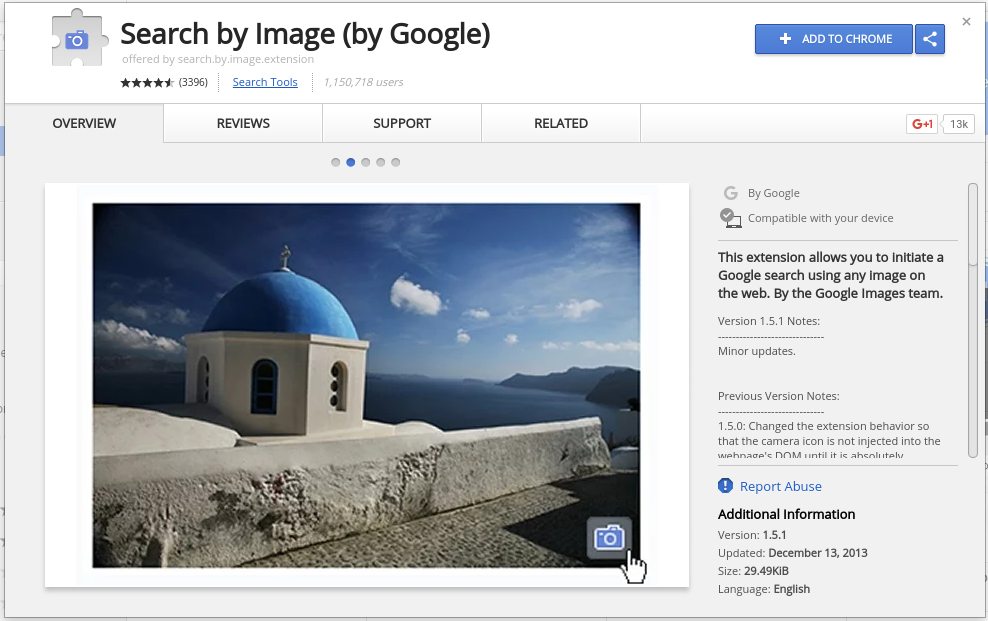4 ways to use the hidden power of the shift key
 Your shift key is a super hero in disguise. During the day, it has the mundane job of making letters upper case, and allowing you to prefix your hashtags with the # sign, but it can do more… A lot more. Presenting:
Your shift key is a super hero in disguise. During the day, it has the mundane job of making letters upper case, and allowing you to prefix your hashtags with the # sign, but it can do more… A lot more. Presenting:
The hidden power of the shift key!
Power 1: Adding blank lines in an unordered or ordered list.
When you start a list in most word processors, the return key ends the paragraph and the word processor will automatically add the prefix character (either the next number in the series or a bullet). But what if you want multiple paragraphs in one item? Hold down the shift key and press return. It will add a return into the current paragraph, but not end the paragraph, giving you the illusion of multiple paragraphcs under one list item.
Power 2: Create a selection by clicking at the beginning of the selection, and then holding down shift while you click at the end of the selection.
Whether you’re in a word processor or selecting files, this allows you to create a selection without clicking and dragging. It comes in handy when you need to highlight multiple paragraphs. Instead of clicking at the beginning of the selection and dragging to the end, you can click at the beginning of the selection. Then scroll to where the end of the selection would be, and hold down while you place the cursor. All of the text between the two points will then be highlighted.
This also works when selecting files. You click on one file, and then hold down the shift key while you click on the last file, and all files in between the two that you clicked on will be highlighted.
Power 3: Proportionally resize graphic objects
Depending on the drawing program or word processor, the way it resizes graphics and images changes depending on whether the shift key is held down. For instance, in Google Docs images are automatically resized proportionally, but if you hold down the shift key, you can make images either skinny or fat. But, in Google Drawings, objects are not resized proportionally by default. When you use the shift key, your circles will be perfect, along with your squares.
Power 4: When drawing, snap the object to particular angles
When drawing a line, in a drawing program like Google Drawings, holding down the shift key will snap your line to particular angles. This comes in handy when you want to draw a straight horizontal or vertical line.