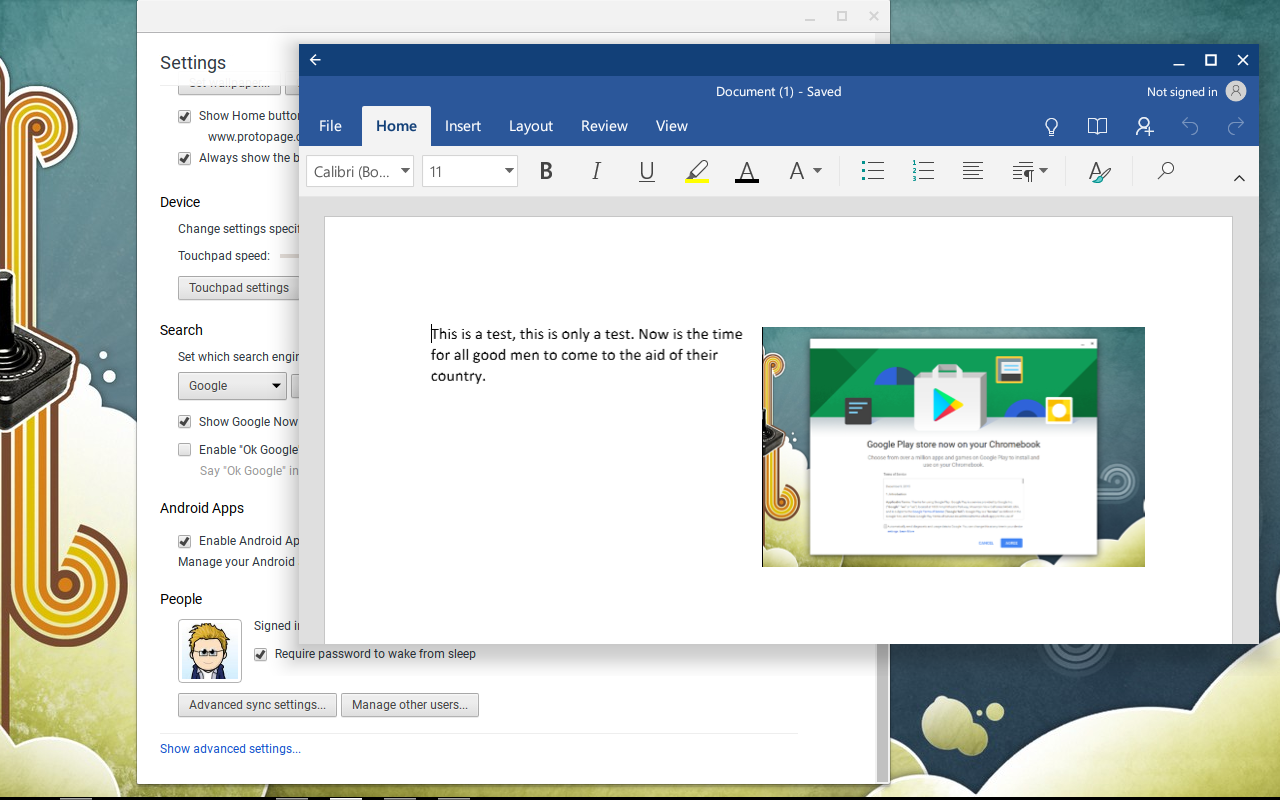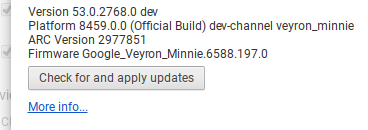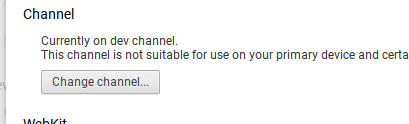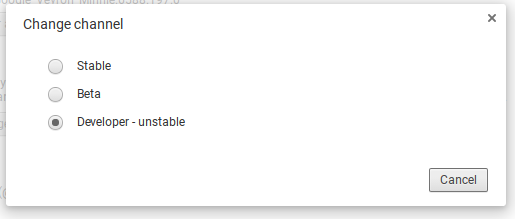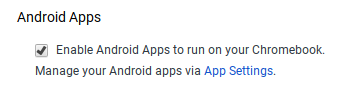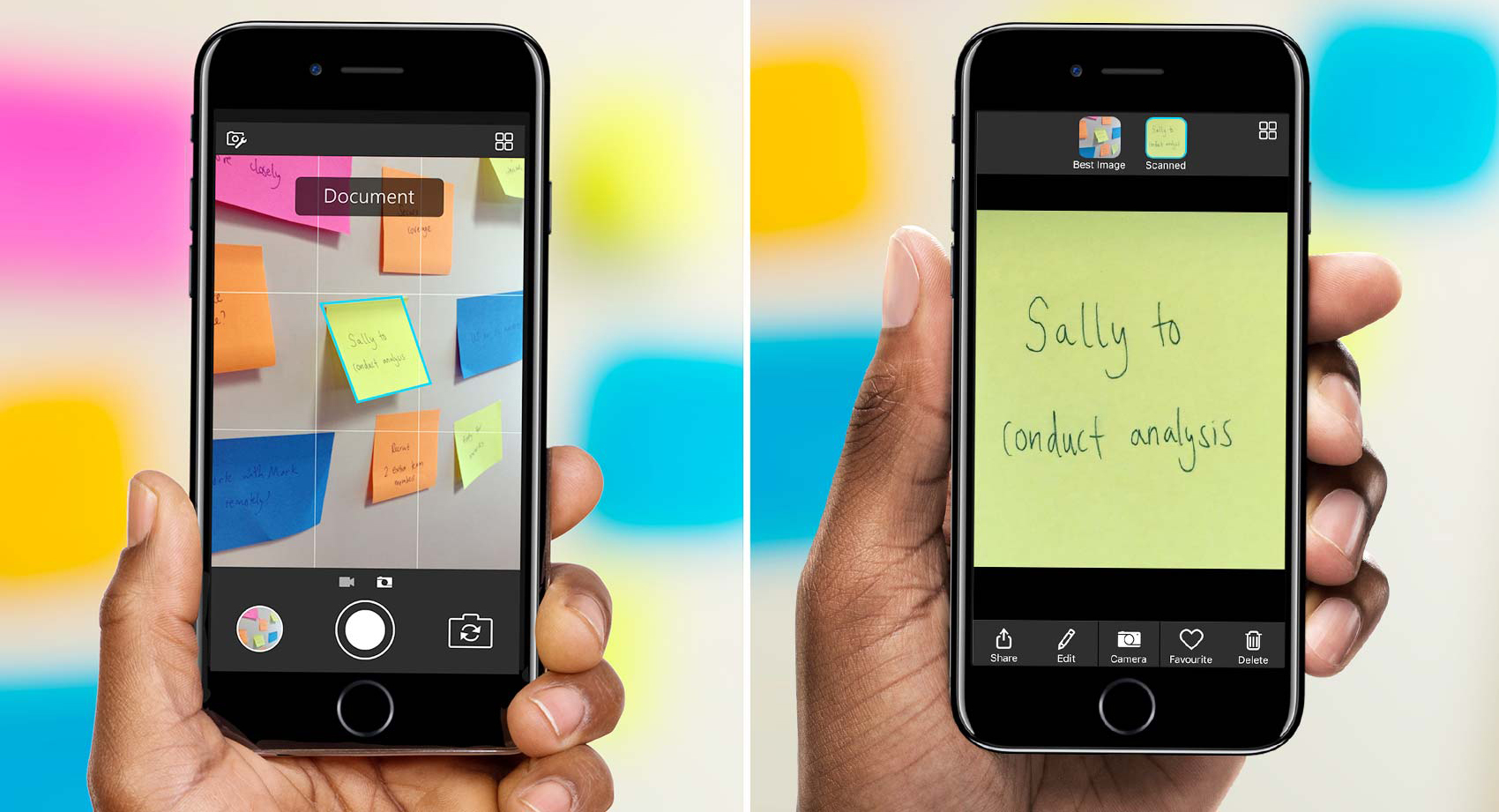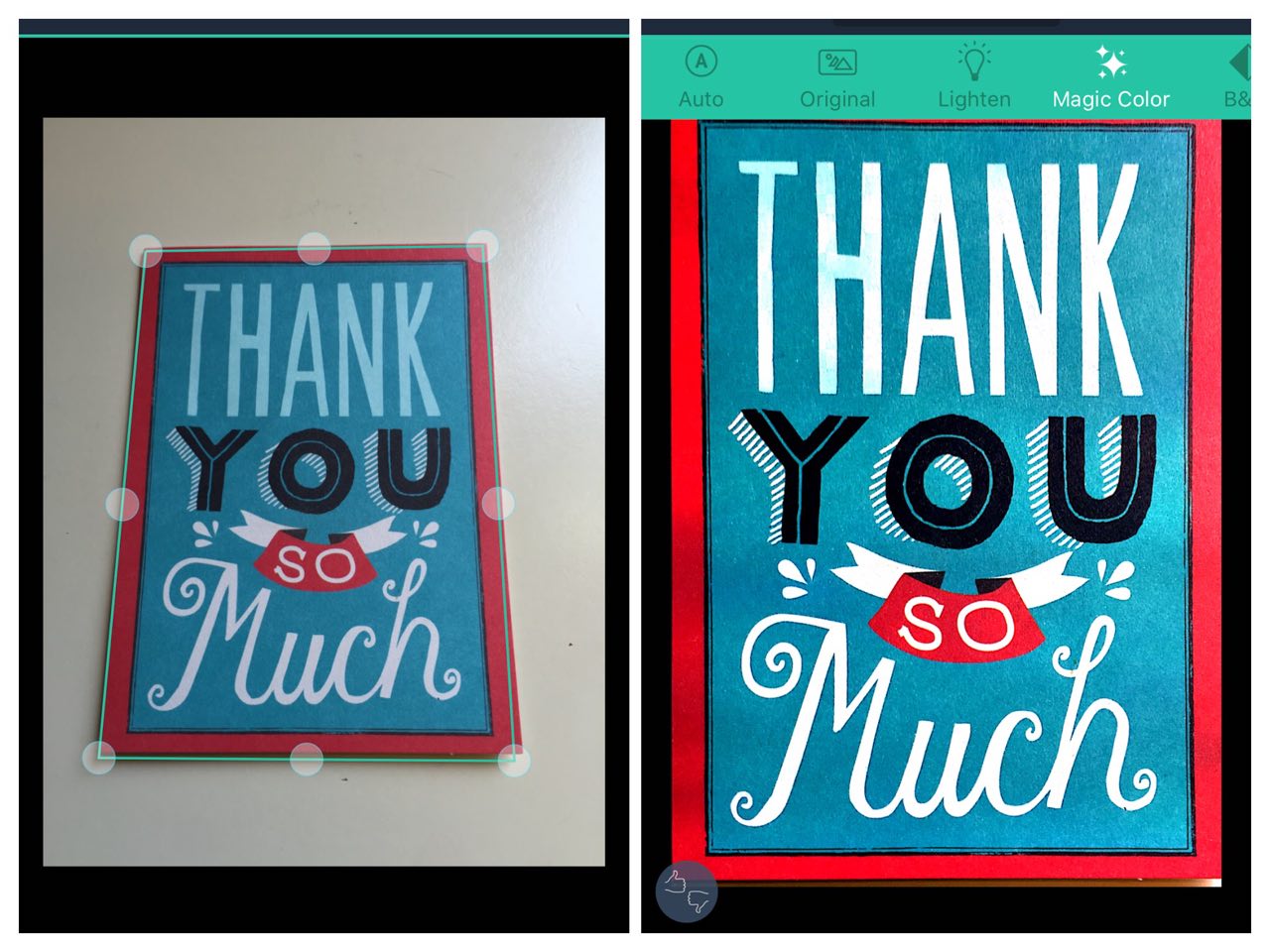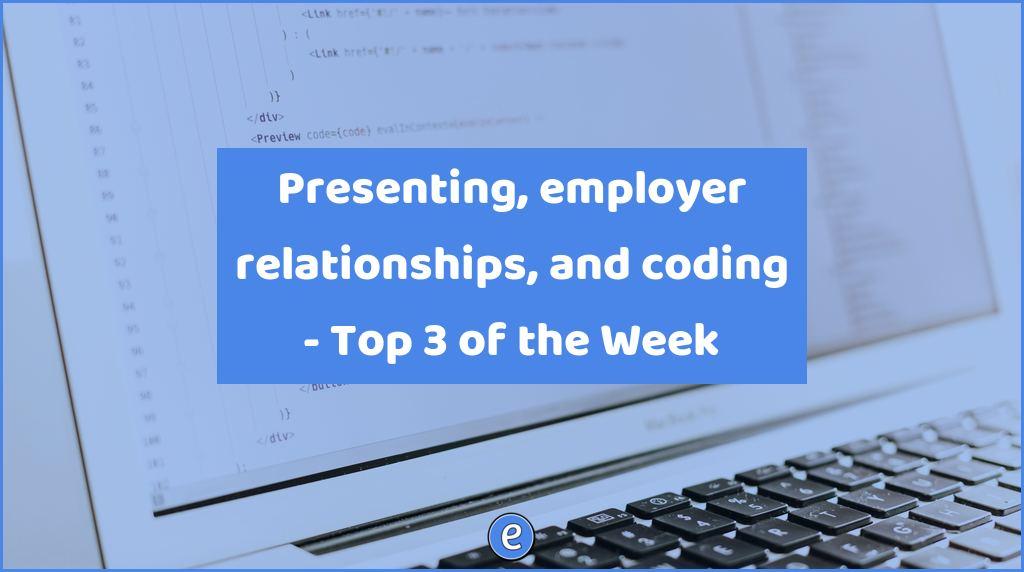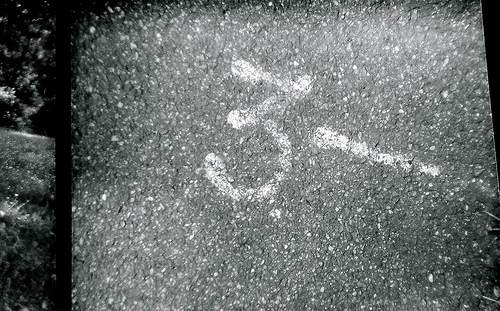Android has come to the Asus Flip Chromebook!
With the latest update to ChromeOS today, Google has added the Play store to Asus Flip Chromebook. I’ve been spending the last couple of hours playing with it, and here is what I’ve found out so far.
First, though, if you want to try it out on your Flip, you’ll need to switch to the Developer Channel for Chrome updates. This puts you on a version of ChromeOS that isn’t quite ready for production use, so if you are afraid of running on the bleeding edge, don’t switch. For the brave and adventurous, head on over to your settings on your Flip and click on the About Chrome OS at the top.
Once there, click on More info…
From there, click on Change channel, and select the developer channel.
Select the Developer – unstable channel
You’re machine will download the update and reboot. Congrats, you’re now running the bleeding edge like the daredevil you are! And now, in the dock, there should be the Google Play store.
If you are used to Android, it works pretty much the same way on the Chromebook.
Running Android Apps on the Chromebook
Android Apps will appear in their own un-resizable window. You can make the window full screen, but you can’t resize it as a window. I found that on the Flip, if I turn the screen around to use it as a tablet, the Android apps automatically go full screen. Unfortunately, this is still a little wonky. I’ve found that you don’t want to resize a running application, especially games, if you want them to work correctly.
As to games, Minecraft PE can now run natively on Chromebooks! It works in full screen mode or you can use the trackpad and keyboard. Monument Valley would start after a long time, but then becomes unresponsive. Plants vs Zombies 2 plays fine as a window, but if you go full screen then the touches on the screen don’t line up with the objects, making the game unable to be played. Jetpack Joyride works fine though. These are just some of the games I tried, since I figured games would be a good compatibility test.
Next up was Microsoft Word, mainly because I thought it would be funny to see Word on a Chromebook. No issues that I could see.
Finally, I wanted to try Amazon’s Android app store. I navigated to Amazon Underground and downloaded the app store installer file. Unfortunately, ChromeOS wasn’t going to do anything with the .apk file, so I went to the Play store and installed ES File Explorer, a file management app for Android. Once ES File Explorer was installed, I opened it and double-clicked on the Amazon app store installer. But then I was stopped because the installer was from an untrusted source. To allow untrusted sources for applications I had to navigate to Settings -> App Settings, which is under a new Android Apps setting.
After clicking on App Settings, the familiar Android Settings window opens. Click on security and toggle Unknown Sources. I was then able to install Amazon Underground and install apps from Amazon.
So far, except for some issues with opening apps full screen or rotating the screen, Android runs pretty well. I typed up this post in WordPress for Android with no issues. I even accidentally unchecked Enable Android Apps to run on your Chromebook when I was in settings, which killed the WordPress app. After I re-enabled Android apps and restarted the Chromebook, I started up WordPress and it was exactly where I left it. All in all, I can’t wait to see how this works at school this fall.