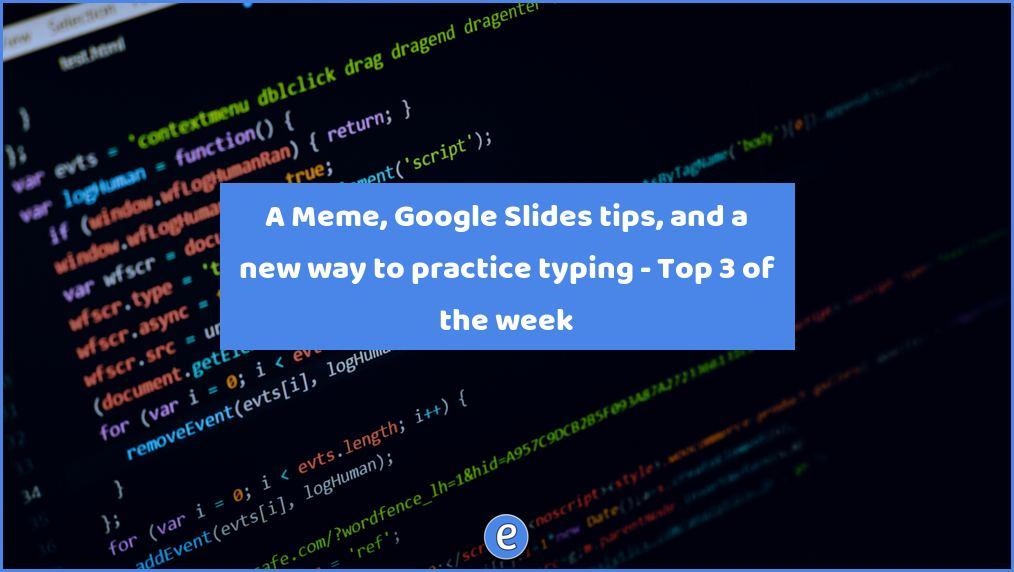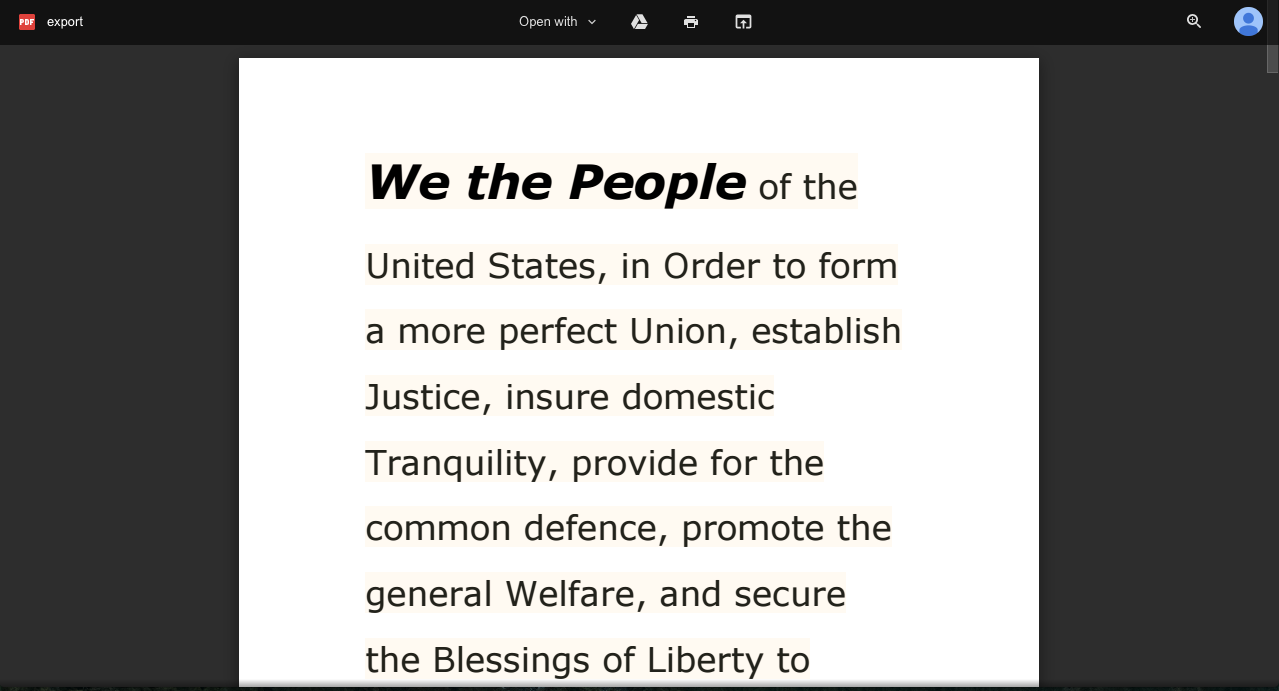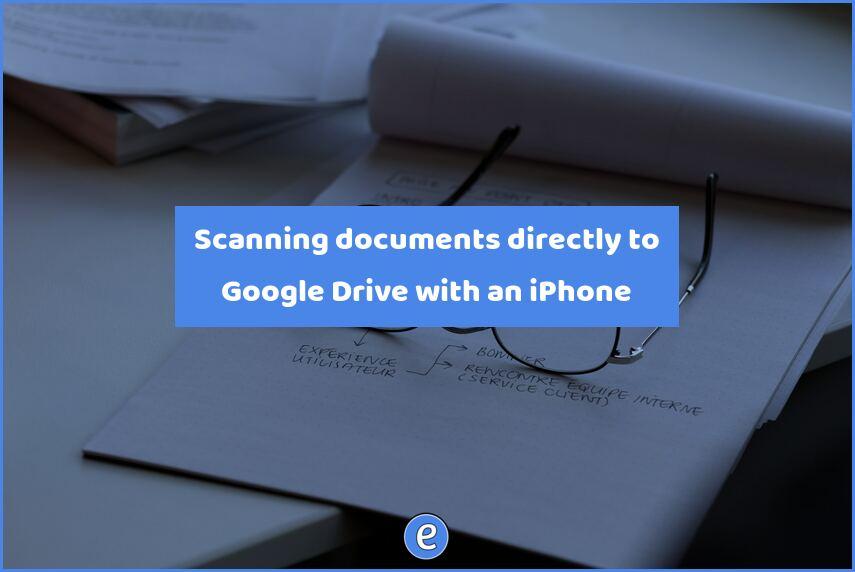13. Quickly send email on your smartphone (from 13 Gmail hacks for teachers – http://u.eduk8.me/13gmailhacks)
This is part 13 of 13 Gmail hacks for teachers.

Writing this turned out to be more difficult than I thought it would be. The problem is the iPhone, it’s pretty locked down when it comes to wanting to put icons on the home screen. iOS makes it easy enough to put website bookmarks on the home screen as icons, but past that you’re looking at 3rd party apps.
For this article, I’m going to demonstrate three ways to quickly shoot off an email, two for iOS and one for Android. The ability to shoot off an email to a designated address quickly is helpful when you want to use Gmail as a journal or database.
Launcher for iOS
Launcher with Notification Center Widgets (free, with in-app purchases) by Cromulent Labs (which embiggens us all) allows you to place icons in the notification center for quick access.
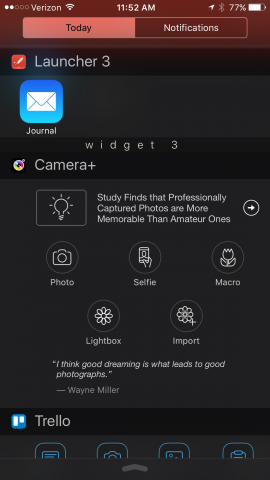
The notification center is the drawer that slides down on iOS devices when you drag from the very top of the screen down. With the Launcher widget installed, icons can be placed in the widget, allowing you to quickly launch apps. For emailing our journal and database, two widgets that email someone can be created, with the respective gmail addresses as the recipient.
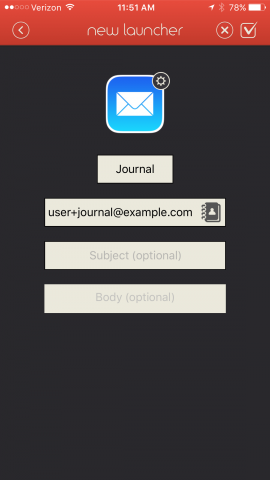
Instant Email Widget (Android)
The Instant Email Widget (Free) by Rocco Bruno lets Android users place an icon right on their home screen for quickly creating emails to specific addresses.
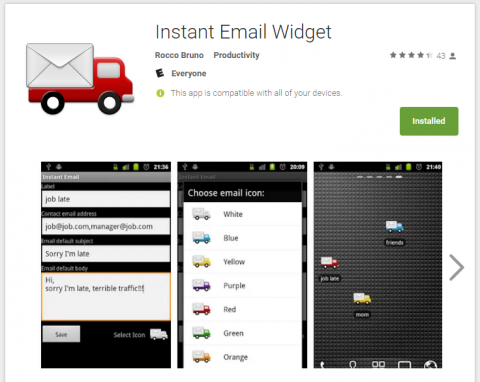
After installation, you can drag a widget to the home screen and set the To address of the message, and set a color for the icon. Now you have one tap to send a journal entry or save something to your database.
Bonus – Drafts 4 – Quickly Capture Notes, Share Anywhere! (iOS)
Quickly Capture Notes, Share Anywhere! ($9.99) by Agile Tortoise is expensive by iOS app standards, but in my opinion, well worth it. The idea behind drafts is not to be use for notetaking per se, it is to quickly capture your thoughts and notes and then let you decide what to do with it.
Once launched, you are staring at a blank note and can start writing. Once you are done writing, you then select what action you apply to the note. For our journal, we can set up an action that takes the first line as the subject for the email, the rest of the note for the body, and a destination of our journal email address.
After it’s set up, to add to your journal you launch Drafts. In the first line you would put a subject. and in the remainder of the message you would write your journal entry. Click on the Action menu in the upper right and select your Journal action. The email is created and sent, all in one motion.