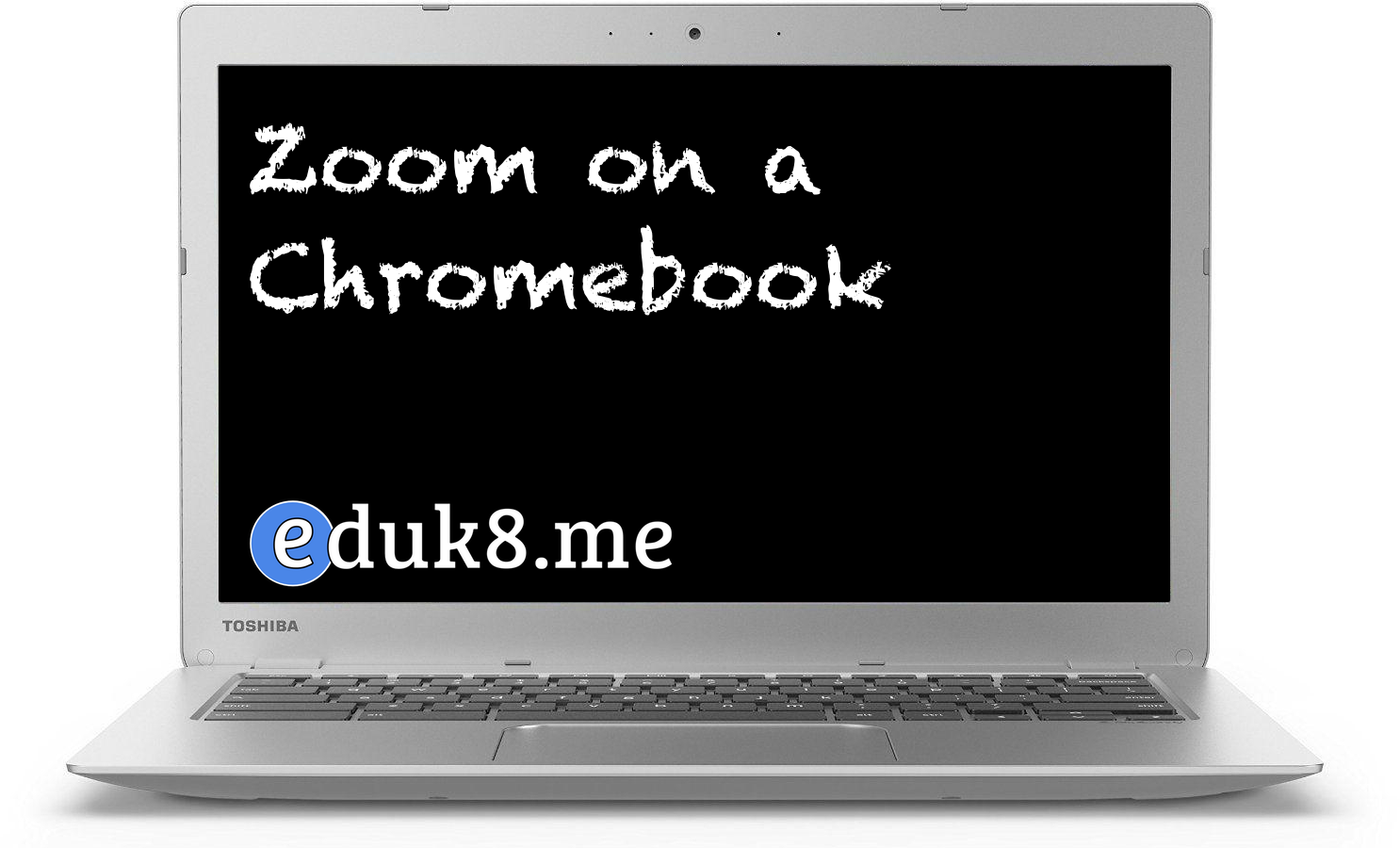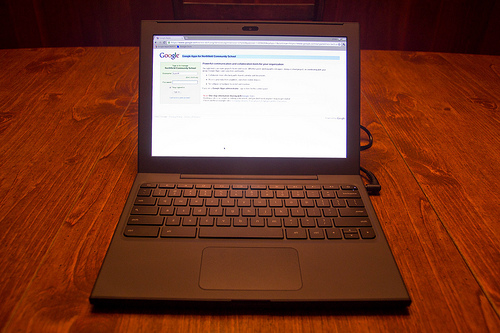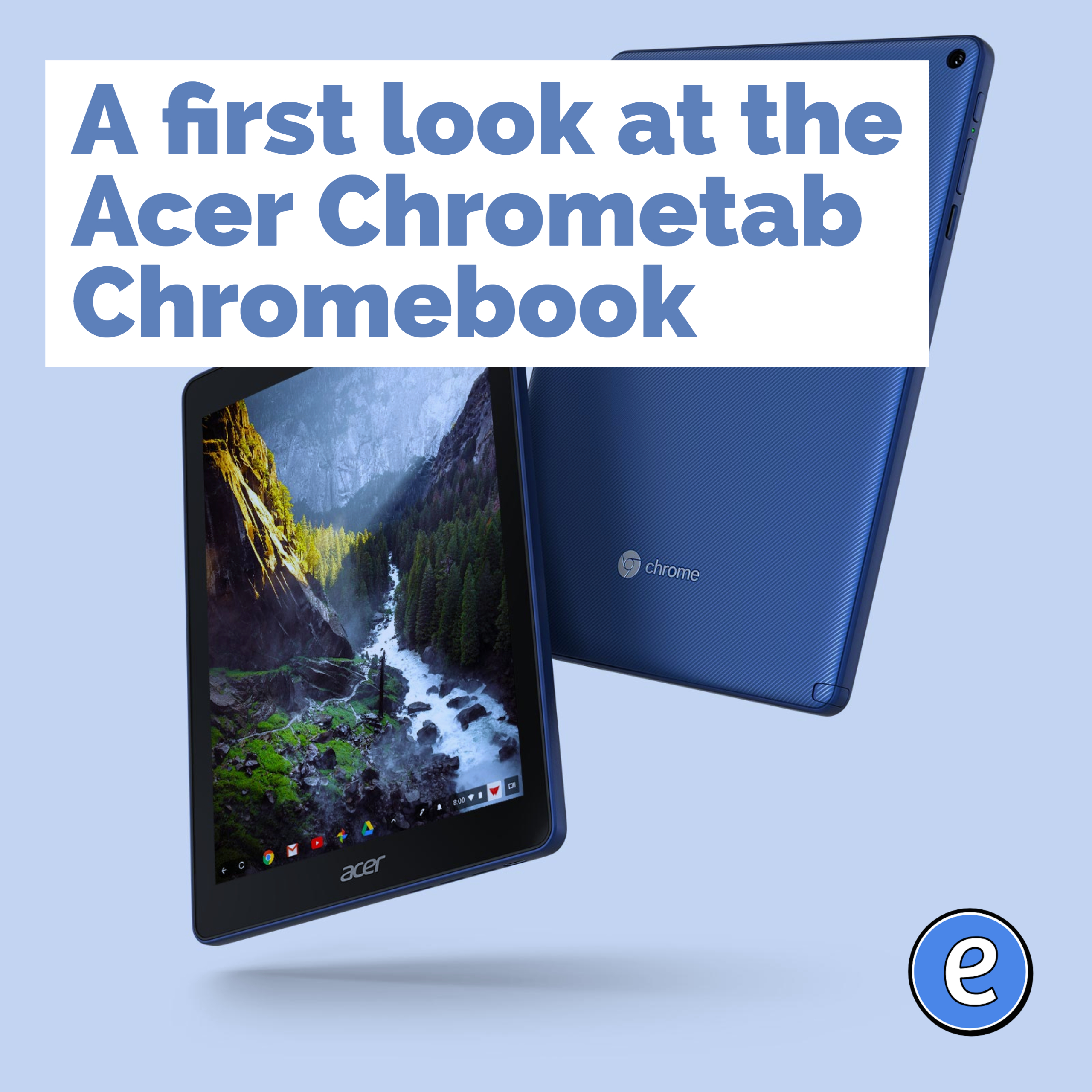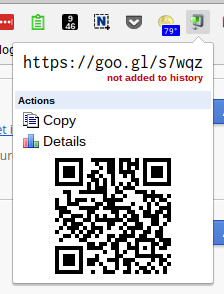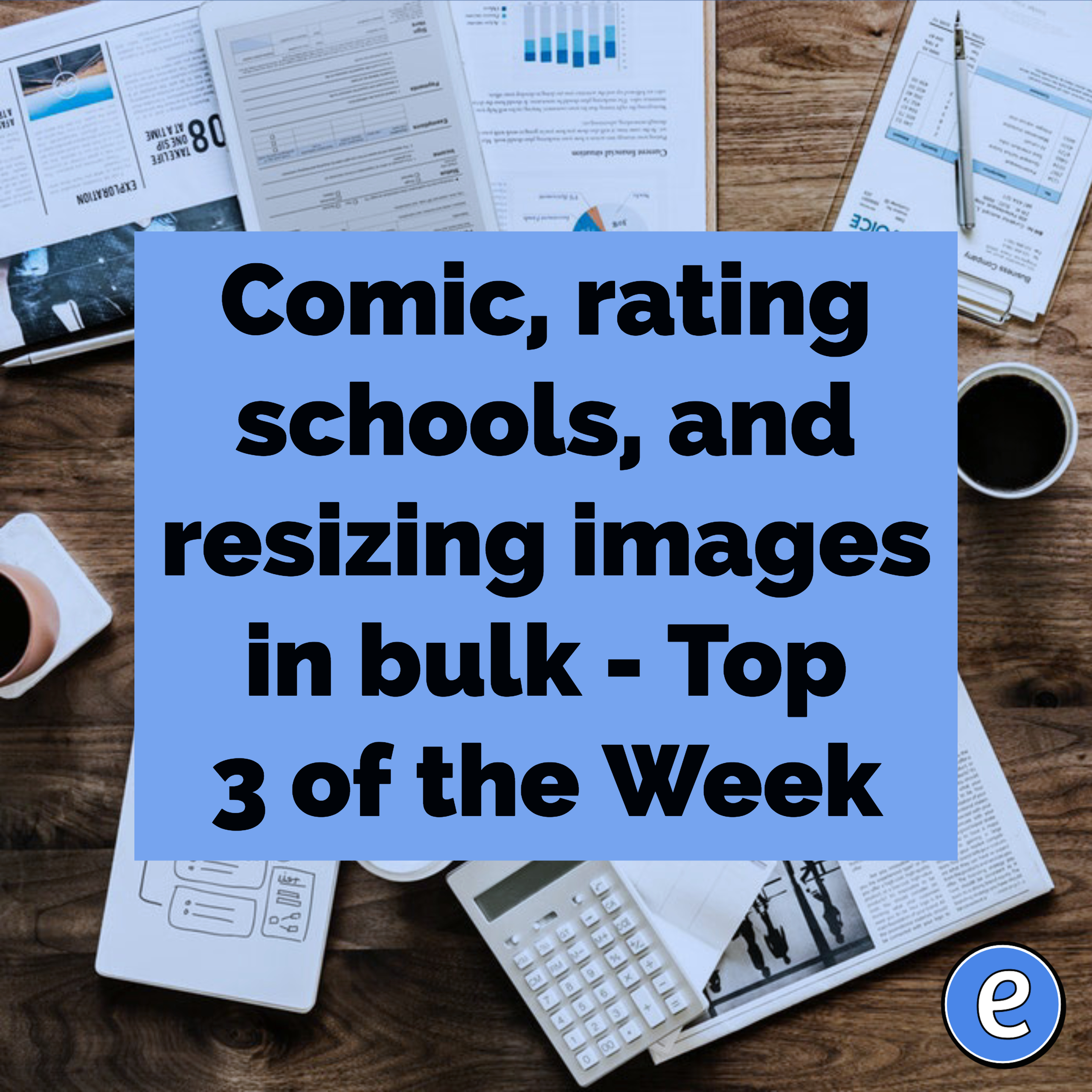Zoom on a Chromebook with these magnification shortcuts
There are times when you want to zoom on a Chromebook, for example, when you are demonstrating a website for your class and you want the students to only look at a particular part of the website.
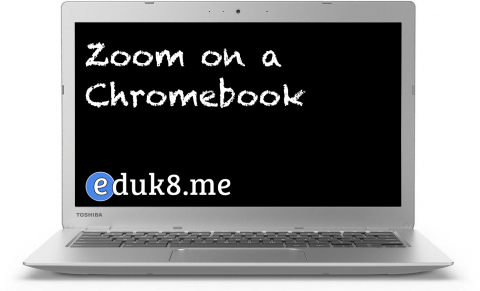
There are three ways to zoom on a Chromebook.
Magnify the current webpage.
By using the control– (that’s holding down the control key and then hitting the minus or hyphen key) or control-+ (control key and the =/+ key) Chrome will magnify the current web page. If you are using Chrome on a Mac, replace the control key with the command key.
This is good when the page designers put the elements on the page too small. Chrome puts an indicator in the address bar to show when magnification is turned on.
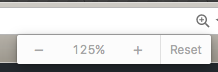
To reset magnification, press control-0 (that’s a zero, not an O).
Change the screen resolution
Chromebooks can change the screen resolution with the control-shift– or control-shift-+ keyboard shortcuts. By switching to a lower resolution, the entire screen will look larger. This works well for apps that run on Chromebooks or when using a projector with the Chromebooks. To reset the resolution, use control-shift-0 (that’s a zero, not an O).
Zoom on a Chromebook with the accessibility feature
Finally, you can turn on magnification in the Chromebook’s settings to zoom in on the screen. Open up the settings, click on the Advanced Settings link at the bottom of the screen, then scroll to the accessibility features. Check the screen magnifier option.
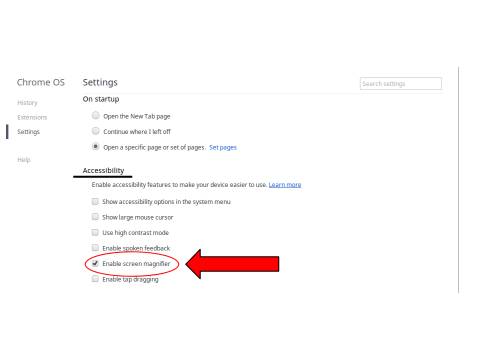
Now the screen will probably zoom in, but you can move the mouse pointer around to pan around the screen. To adjust the magnification levels, use control-alt and the brightness keys to zoom in and out. This feature can be left on because when you zoom all of the way out it doesn’t matter if it’s on or not because you can see the entire screen. Besides using the keyboard shortcut, you can hold down control and alt and use a two finger scroll on the touchpad to adjust magnification level.
This is my favorite way to zoom on a Chromebook because I can pick the zoom level and direct the students’ attention to a particular area of the screen.