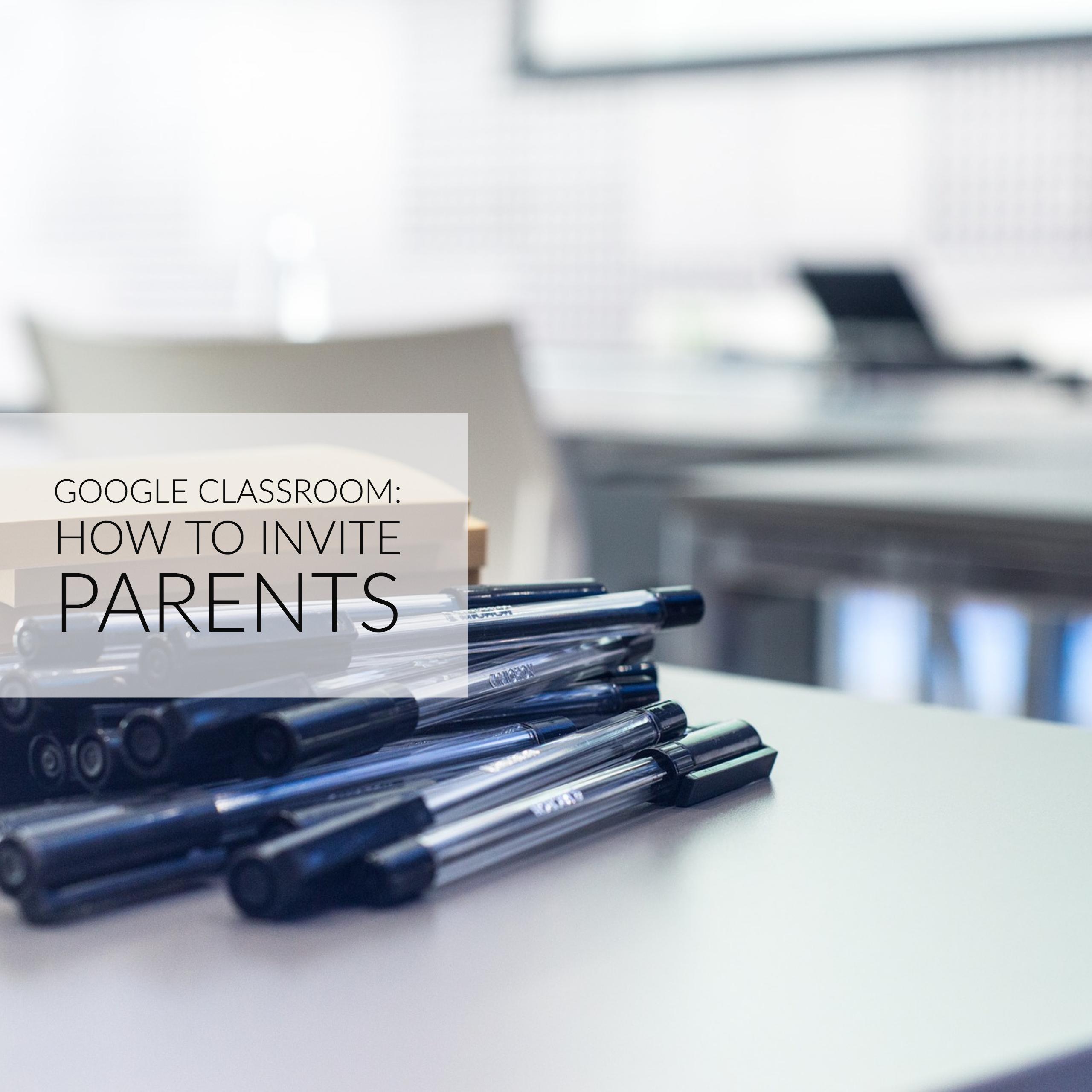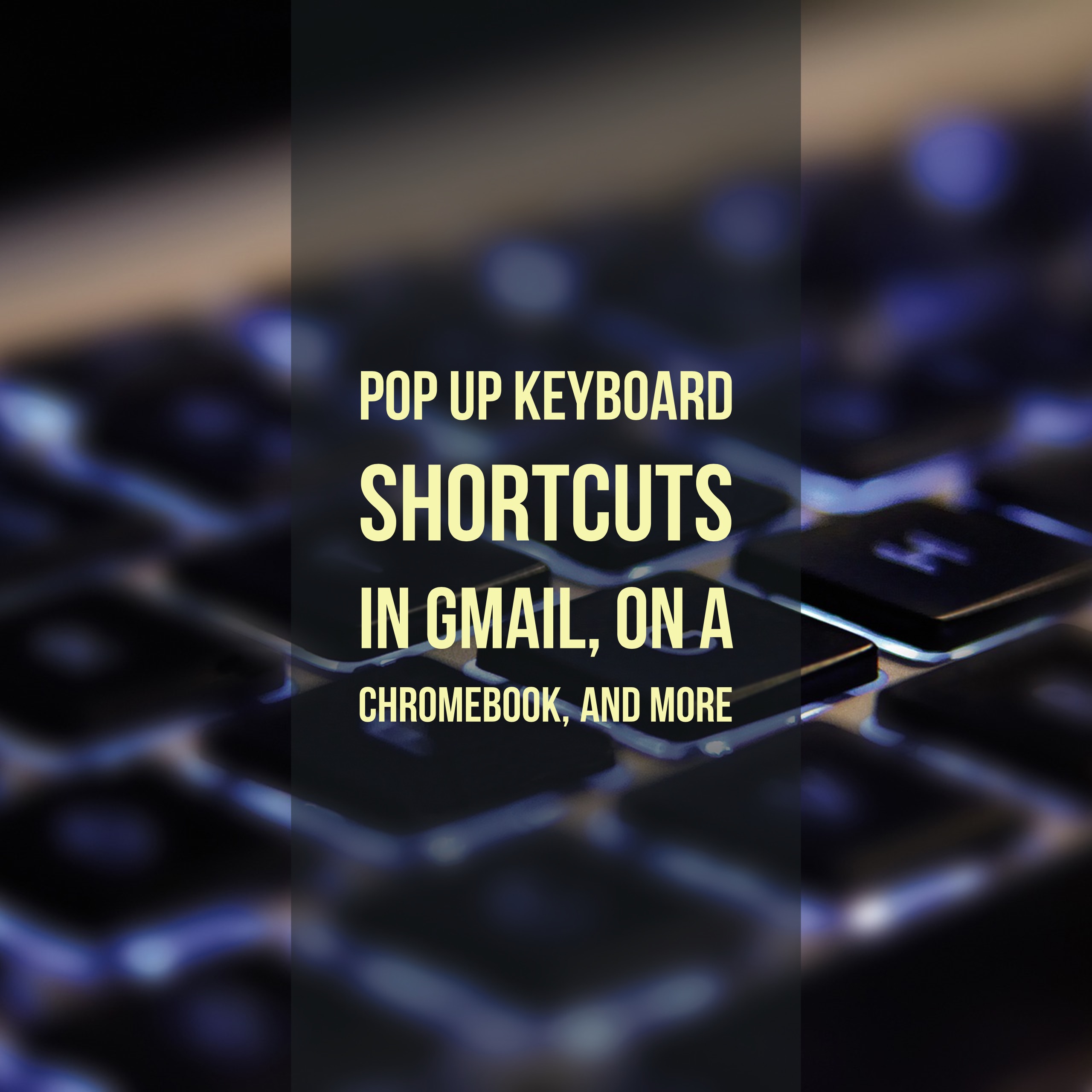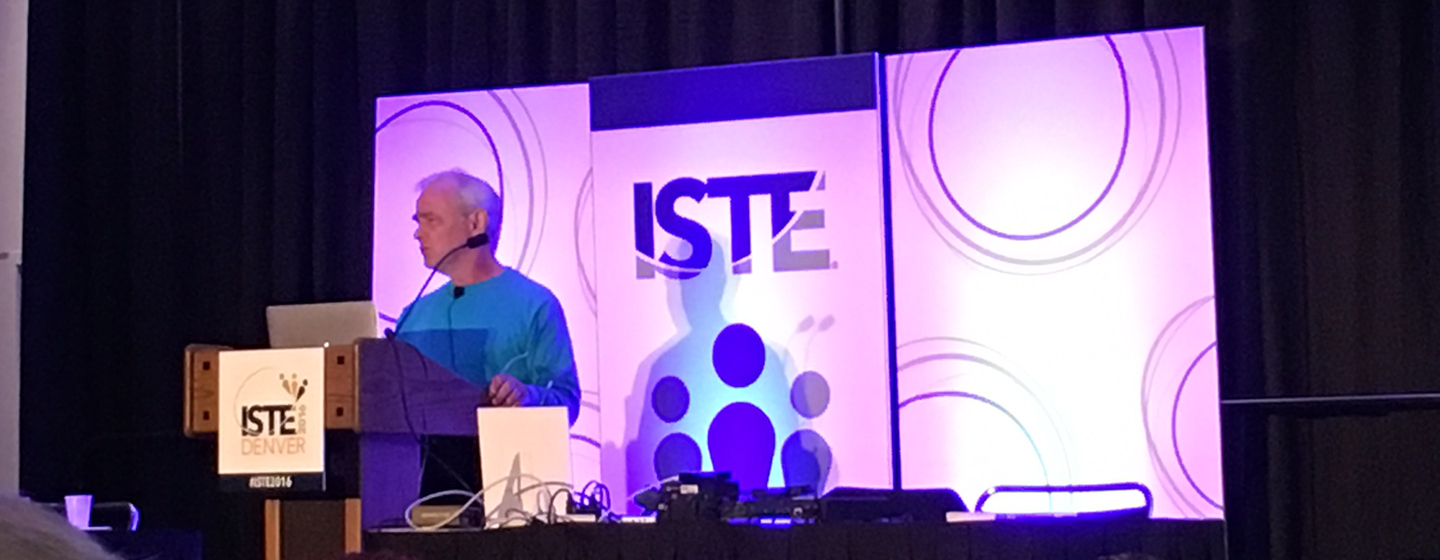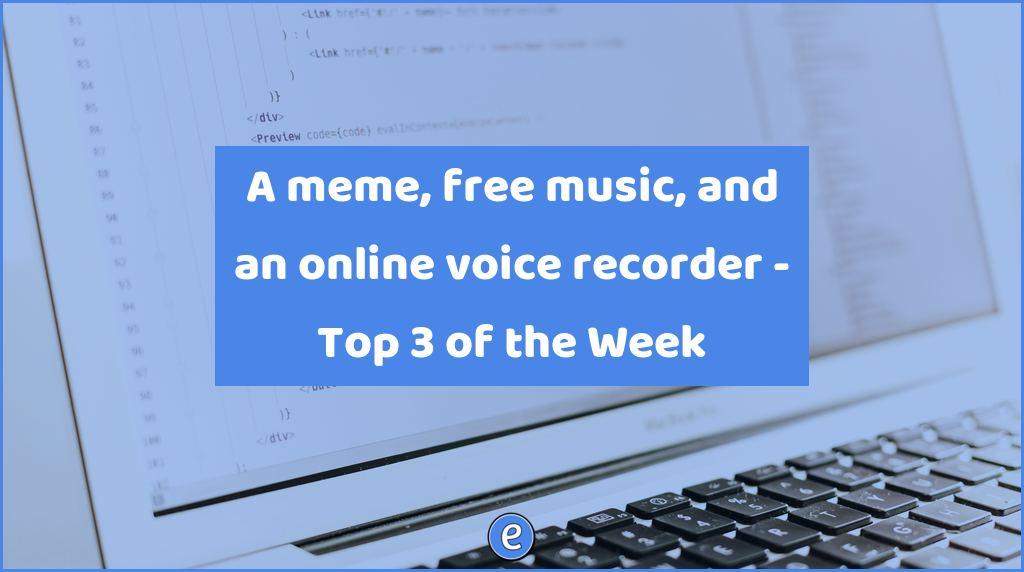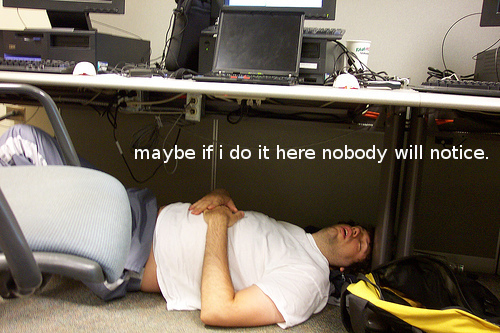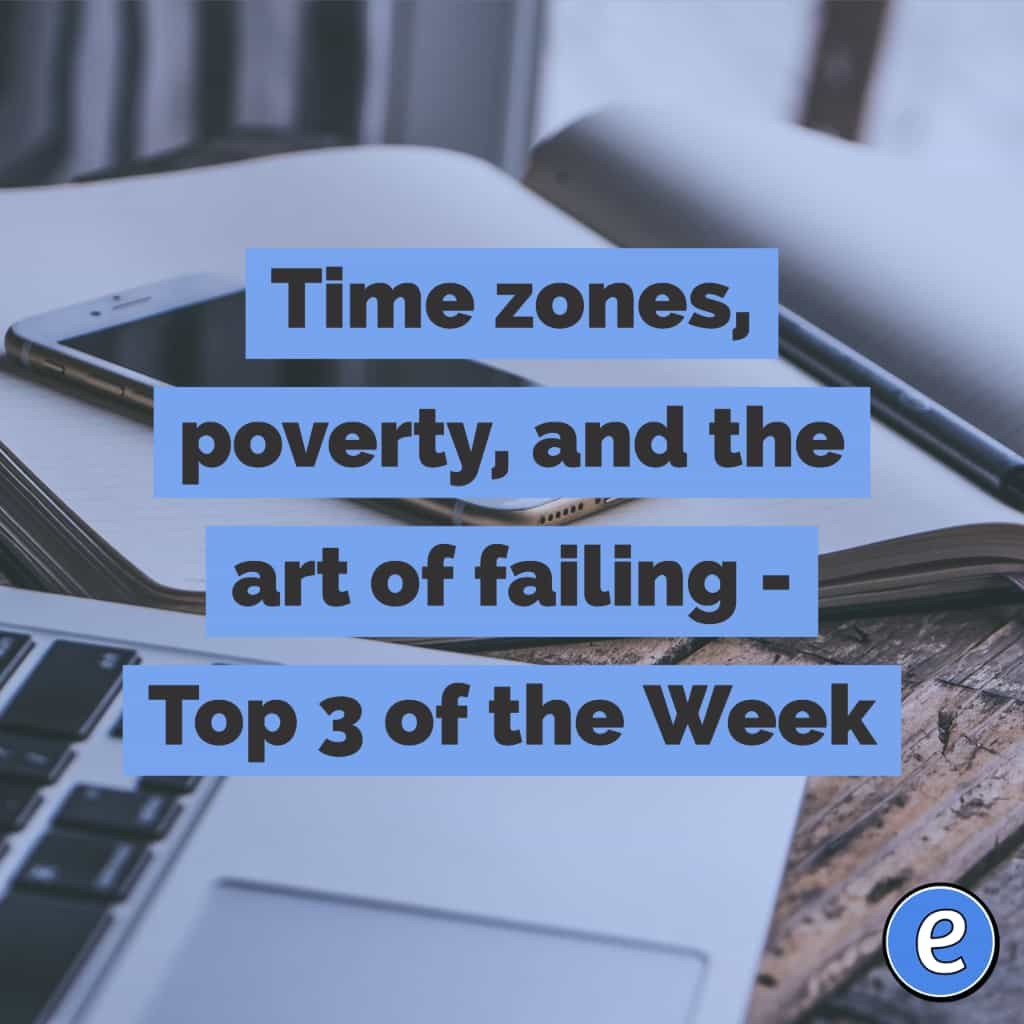Google Classroom How to invite parents
Updated Sept. 2020 – Google accounts are not required for guardians, how to remove guardians
Google Classroom added the ability to invite guardians over the past year, but there are some questions on how the process works. This Google Classroom How to invite parents article will hopefully help with that.
I’ve also created a video to see what it looks like from the teacher perspective and from the guardian perspective.
Google Classroom How to invite parents
There are a couple of different ways to invite parents (guardians in Google parlance) to your classroom. Parents need to be invited only once. After they accept their invitation, their email address can be added as guardians to the same student in other classrooms without having to be re-invitied.
In your Classroom, click on the students page. To the right of their name is an Invite Guardians link.
![]()
Clicking on it allows you to type in email addresses of guardians. Multiple email addresses can be added.

Remove Guardians
To remove a guardian, click the three dot menu beside the student and select Remove Guardians.
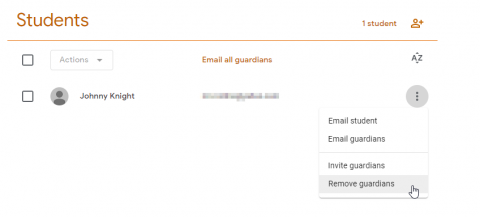
If the student has multiple guardians, you can check which guardians to remove.
When a guardian is invited, the guardian is assigned to the student in all of the student’s classes. This can get confusing because some teachers will wonder how students in their class already have a guardian email. What gets even more confusing is if you remove a guardian for a student, you are removing that guardian from the student in ALL of the student’s classes.
Google Accounts NOT required
In the beginning, Guardians were required to have a Google account. This is no longer the case. There are limitations to non-Google accounts. Non-Google accounts will receive weekly summaries by default, and cannot change their preference or remove themselves as Guardian. Teachers can remove the guardian, but the only way to switch summaries is to have a Google account.
Guardians can use their current email account as a Google account, they would just miss out on Gmail. To use their current email address as a Google account, visit Google and click the Sign In button. At the bottom of the sign in window, click Create Account and select For Myself.
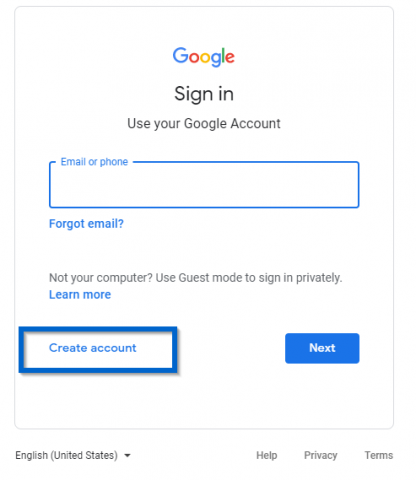
In the middle of the next box, click Use my current email address instead.
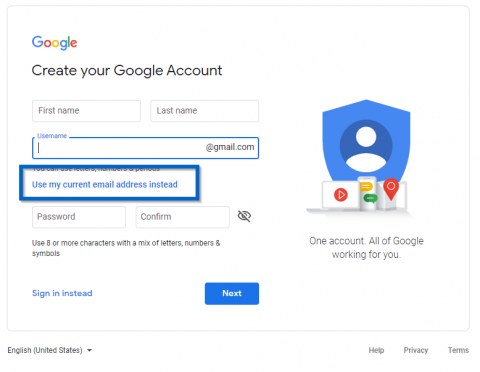
After creating the account, the guardian’s email address will work as a Google account, and can be used to manage their Guardian account with their student.
Bulk import
Google also allows your Google Admin to bulk import guardian addresses with GAM. If you already collect parent emails through another method, your Google Admin can use that information to add guardian email addresses to students in your district.
The import file is a comma delimited file which lists the student’s email address and the guardian email address, separated by a comma:
studentemail,guardianemail
[email protected],[email protected] [email protected],[email protected] [email protected],[email protected]
In the above example, two guardian emails are assigned to student1 and one guardian email is assigned to student2.
gam csv gam create guardianinvite ~guardianemail ~studentemail