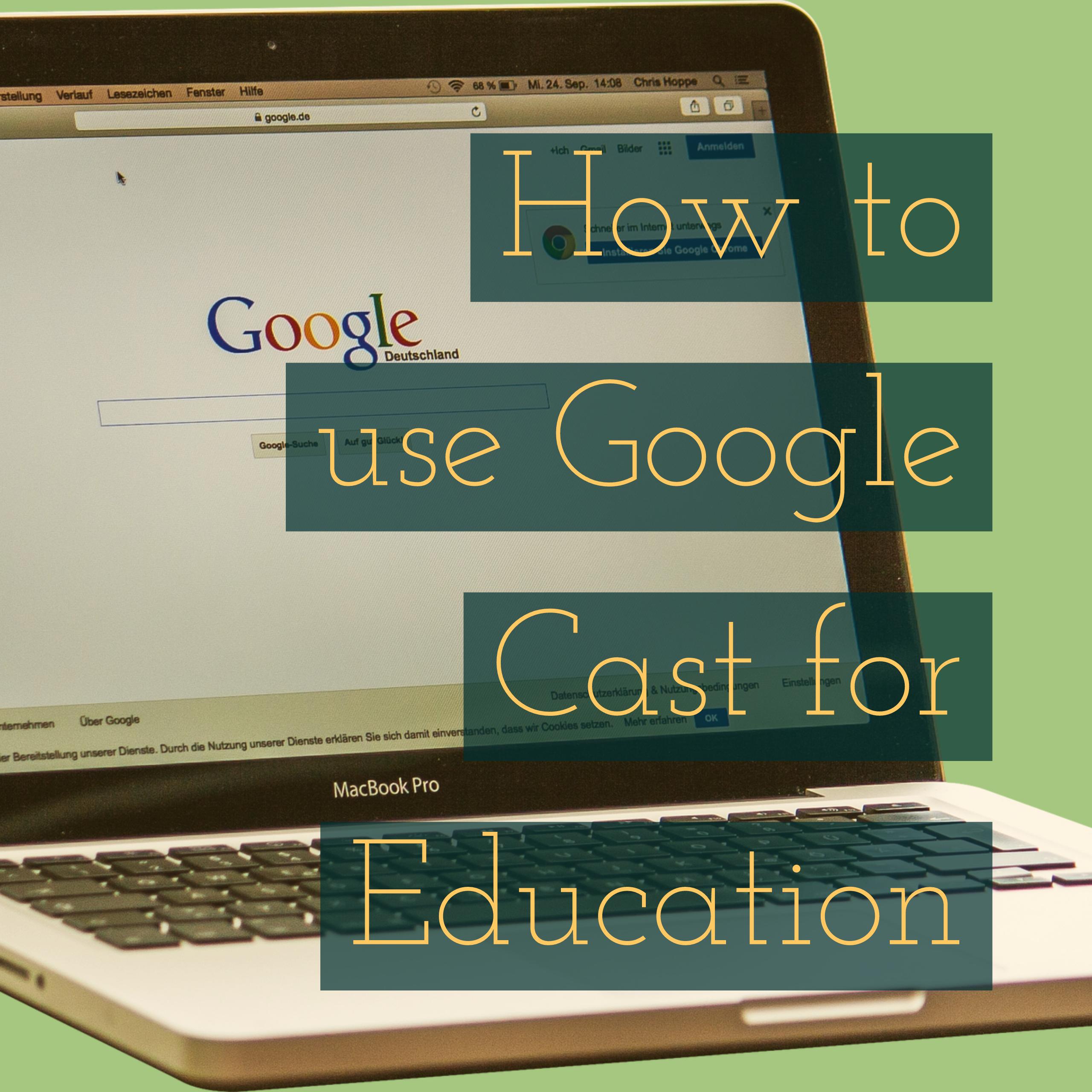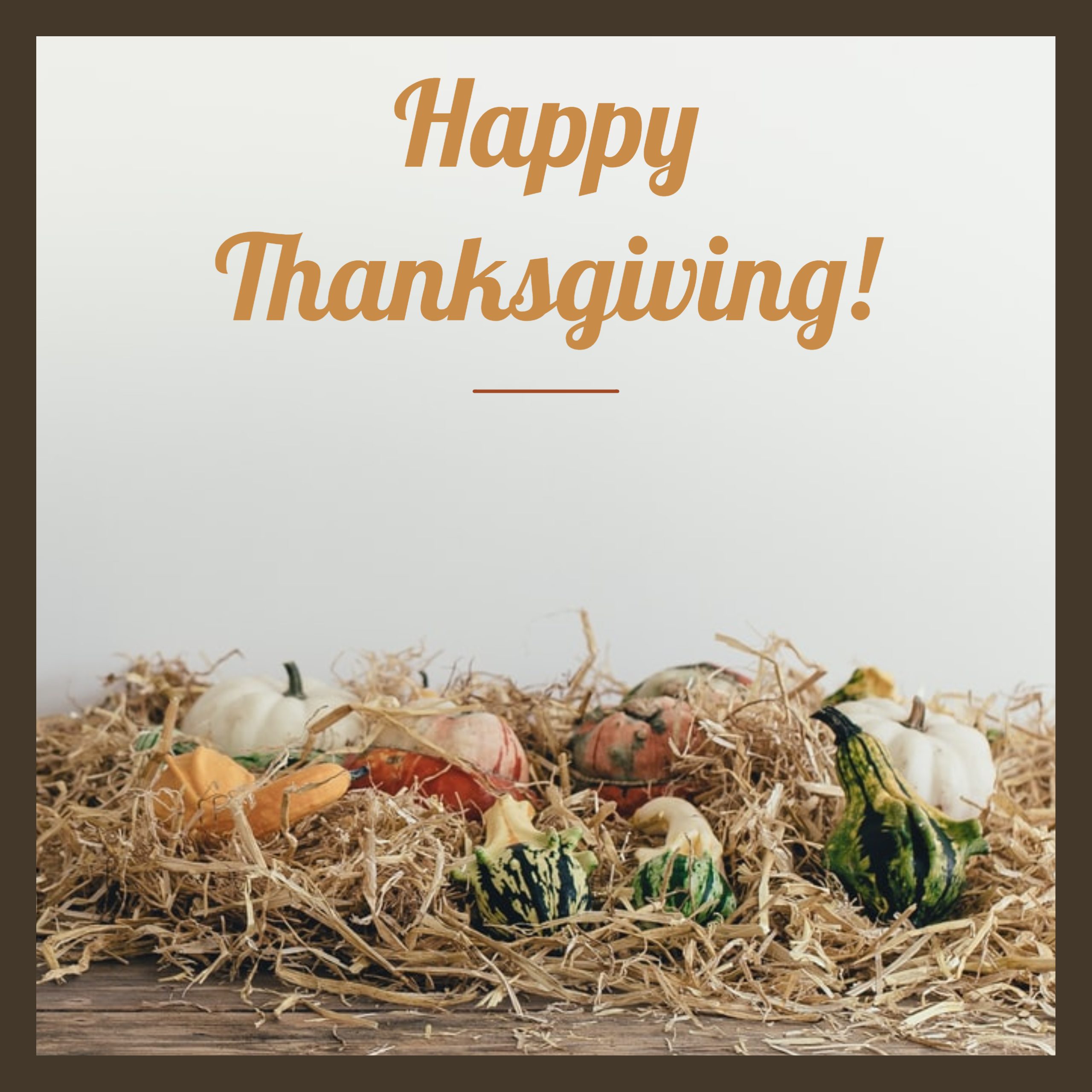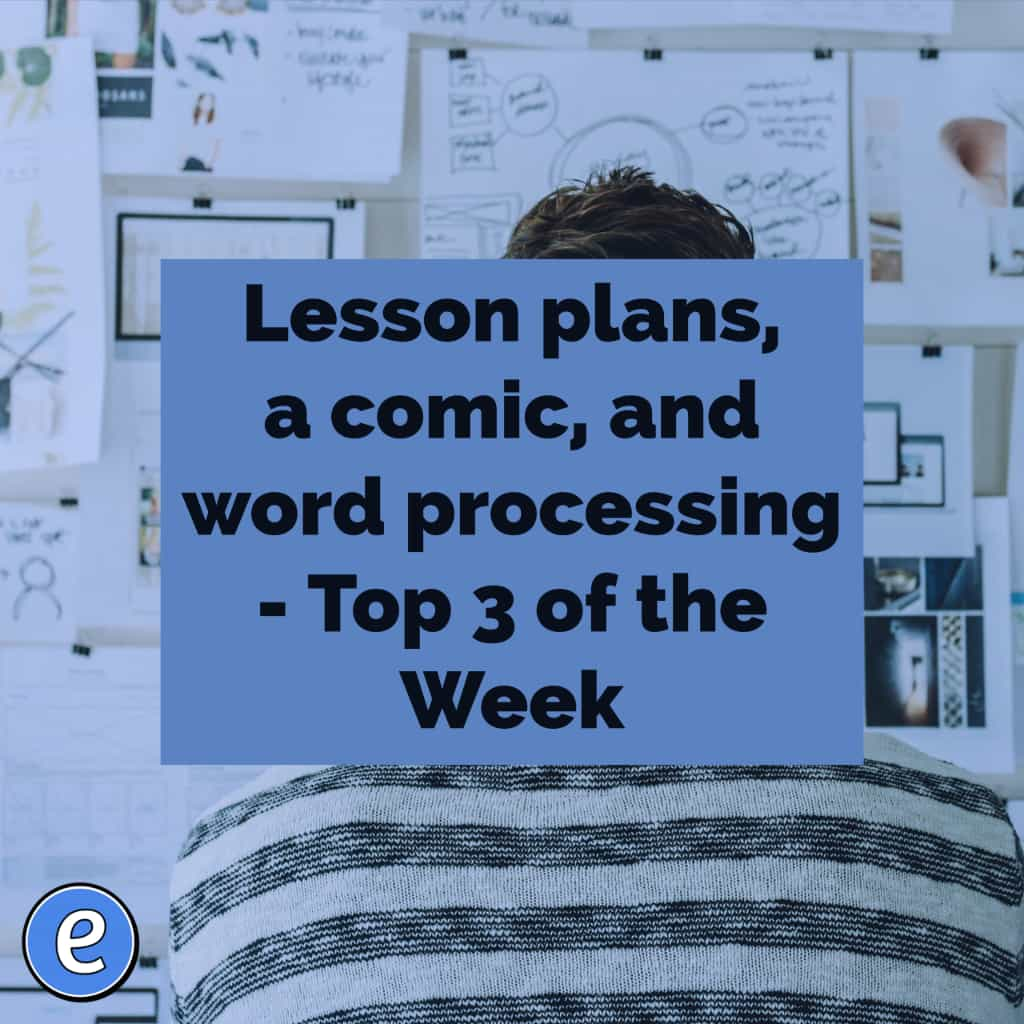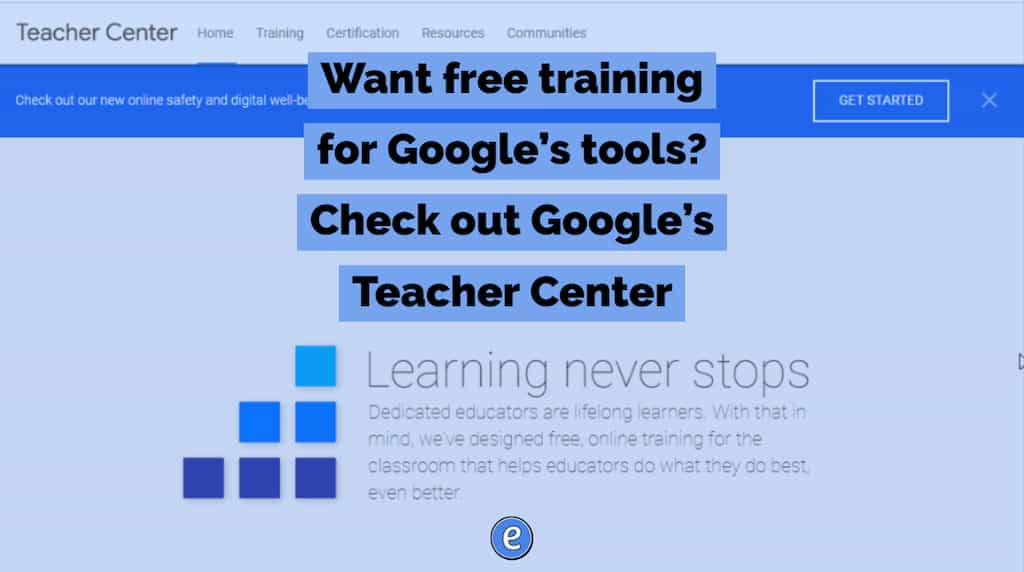How to use Google Cast for Education
Google Cast for Education is meant to be used as a replacement for Chromecasts devices, but it can be a little confusing on how to use Google Cast for Education in your classroom.
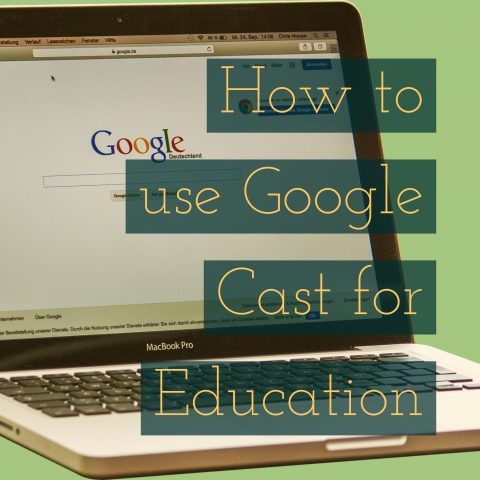
What is a Chromecast?

A Chromecast is a small, handheld device that plugs directly into your TV’s or projector’s HDMI port. It seems a lot of TVs and projectors do not put out enough power for the Chromecast to work, so in those instances you’re stuck to plugging in a USB power adapter and cable.
Once the Chromecast is set up on your network, you can share a Chromebook’s screen, your Google Chrome browser, and YouTube videos easily to the device and onto the big screen.
“This sounds pretty neat”, I hear you saying, but it also has a dark side. There is no security on who can broadcast to the device. So in your classes, any student with a device can start broadcasting to the Chromecast. Some districts set up alternate WIFI networks, but there is a better way with Google Cast for Education.
How Google Cast for Education works
On your computer hooked to a projector, you run the Google Cast for Education app. This makes the computer act like a Chromecast, and can receive video from Google Chrome, Chromebooks, and Android devices. The difference with Google Cast for Education is that you have the ability to restrict who can present to your screen.
A student will use the Cast… menu to select your computer and ask for permission to present. Students can then use the projector from their device, wirelessly.
How to use Google Cast for Education
First, let’s make sure you have everything you need for Google Cast for Education:
- Chrome version 53 or higher
- Google Cast for Education app
Once you have the app installed, launch it. You can find it on your Chrome Apps page, chrome://apps.
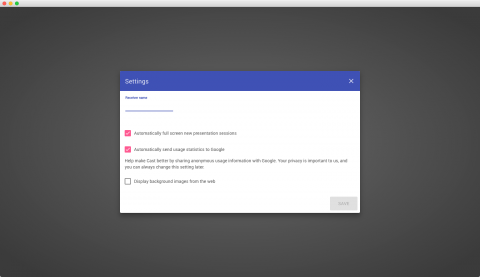
You’ll need to set up a name for your computer. This is what the students will see when they connect to your computer. Click save and you’re presented with a gray screen and a clock. To actually do something, you’ll need to click on the Share button in the upper right.
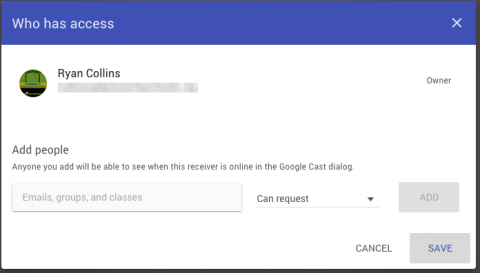
You can add people by email, Google Groups, or specific classes in Google Classroom. For each type, you can set their permissions to Can present or Can request. The first, Can present, allows the person to present without asking for permission. Only use this for people you trust. The latter, Can request is what you will probably want to use most of the time.
Once shared, the students can use the Cast… menu option in Chrome, or select Cast… from the bottom menu on Chromebooks.
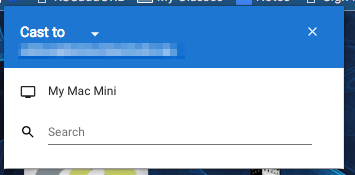
A list of receivers will show up. They can select your computer, but before it will present, a dialog will show on your screen. The dialog will have the student’s name and it will be asking for permission to present.
Wrap up
Hopefully this will show you how to use Google Cast for Education! It comes in very handy, especially when students are presenting or want to share something on their computer with the class.