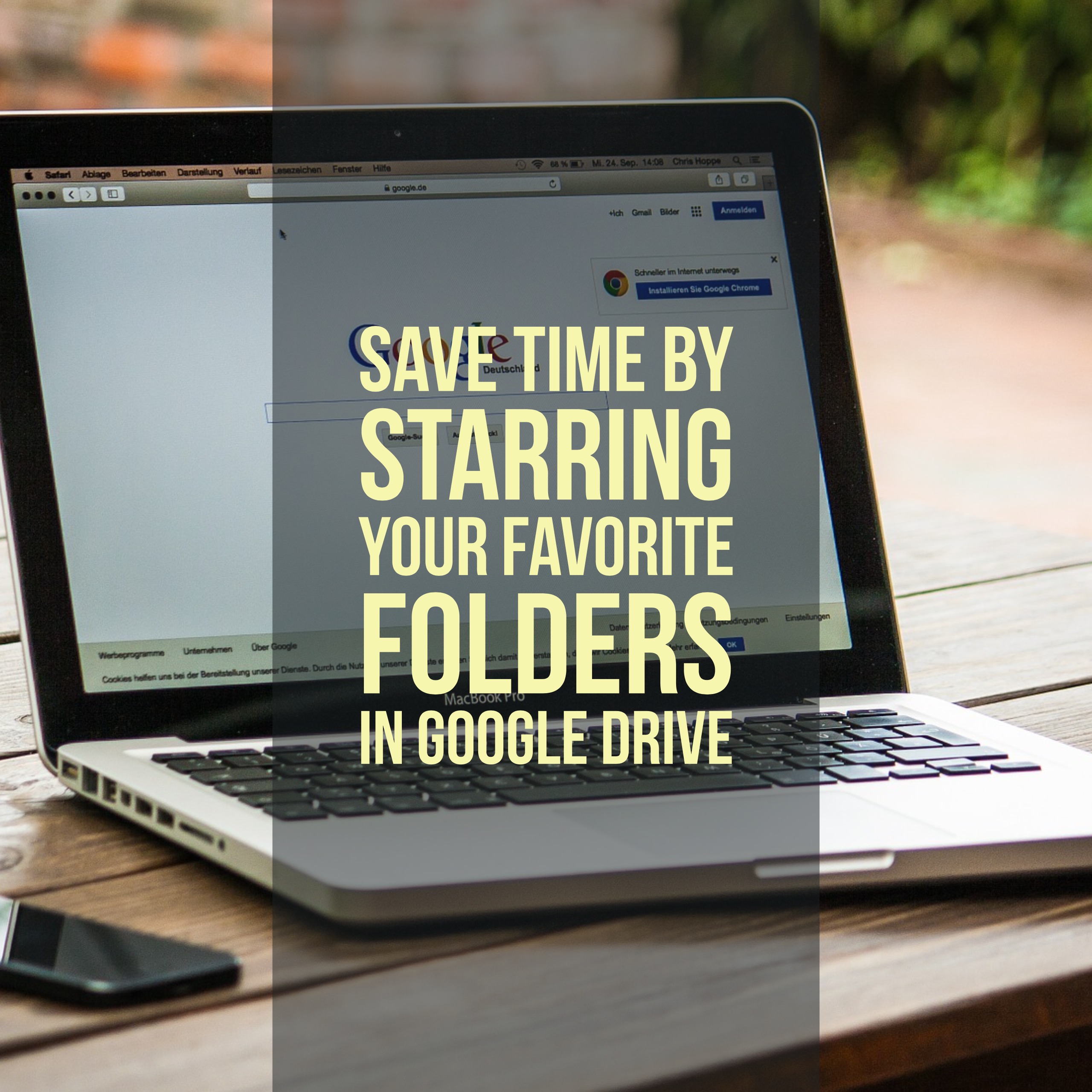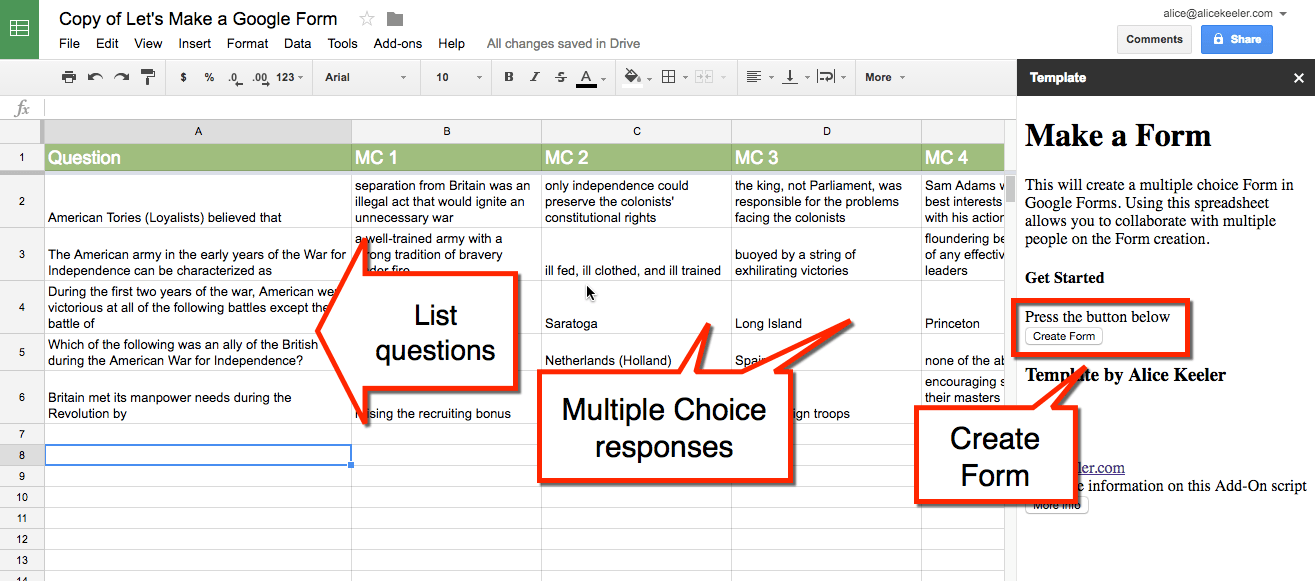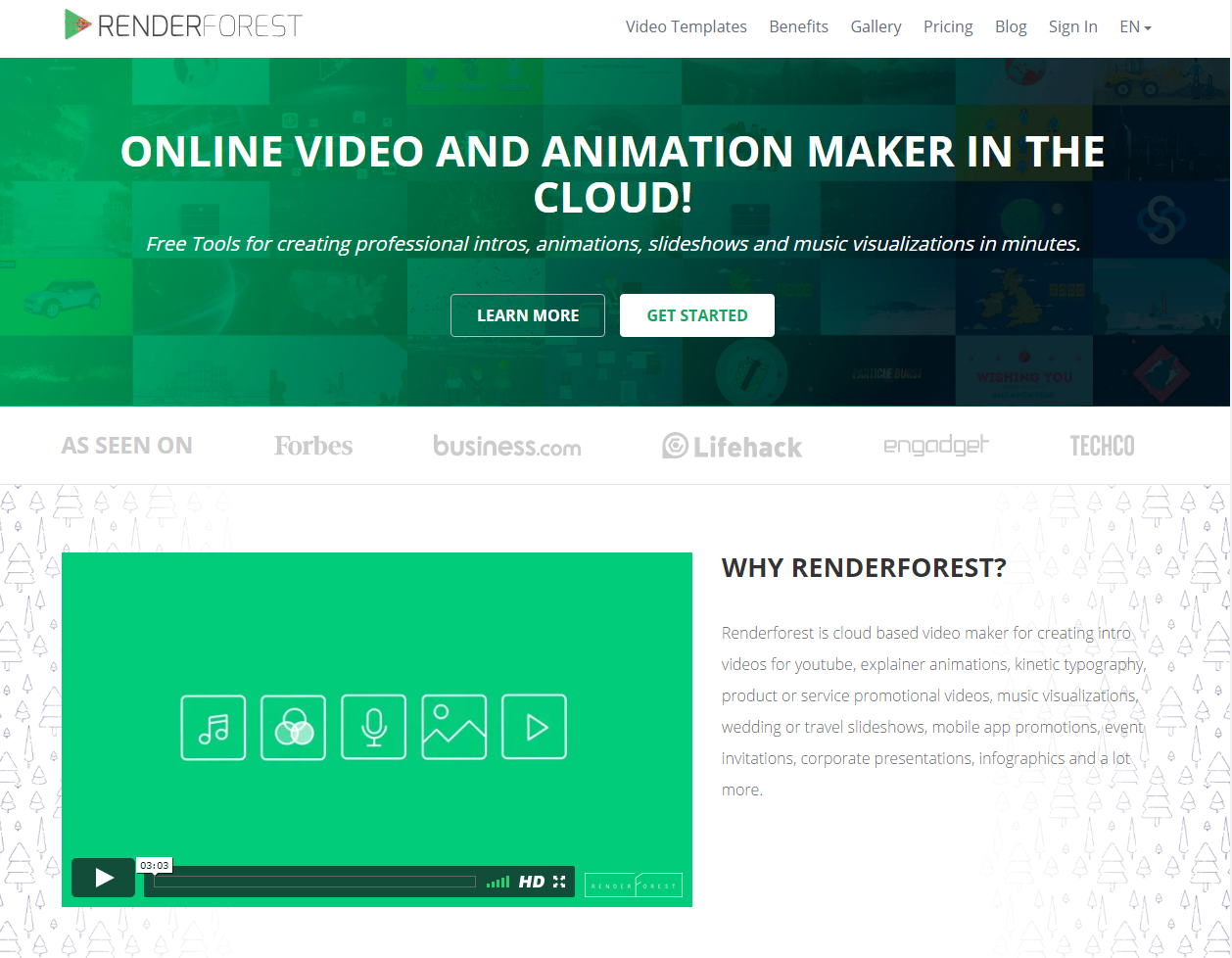Save time by starring your favorite folders in Google Drive
Sure, I’ve talked about forgetting about starring your favorite folders in Google Drive before, but there is a reason to star them anyway.
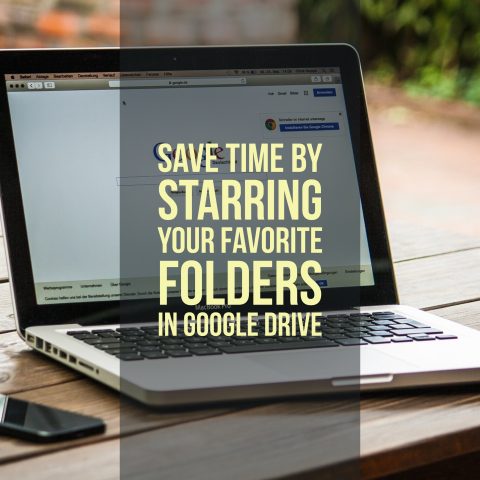
Why would you want to star your favorite folders in Google Drive? To save time! Once starred, you can access the folders by clicking on the Starred link on the left side of Google Drive.
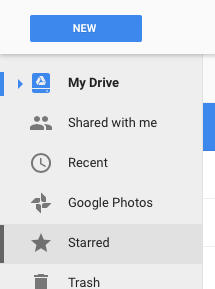
Another area where the starred folders come in handy is when you are adding to Google Drive from another app such as Gmail or moving a file in Google Drive. When you click on an attachment in Gmail to save to your Google Drive (or use the Move To… menu option in Google Drive itself) you are presented with a standard folder navigation menu.
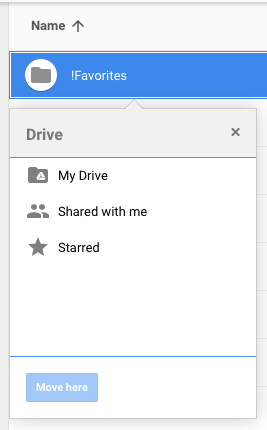
My Drive is the top of your Google Drive, and in it are all of your folders and files. If you want to save the file in a folder 3 levels deep, you have to navigate through each level to find the folders. But, if you have starred the destination folder, it will show in the Starred menu at the first level.
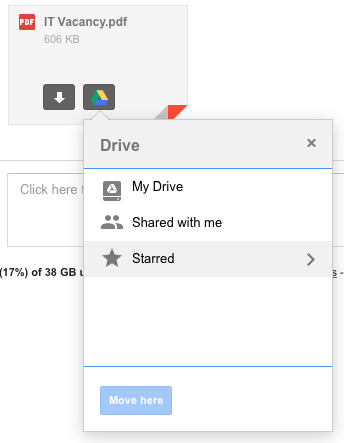
To star a folder (or file), right click on the item in Google Drive and select Add Star.
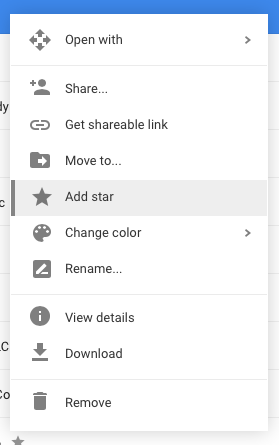
Right click on the starred folder (or file) and you can remove the star.