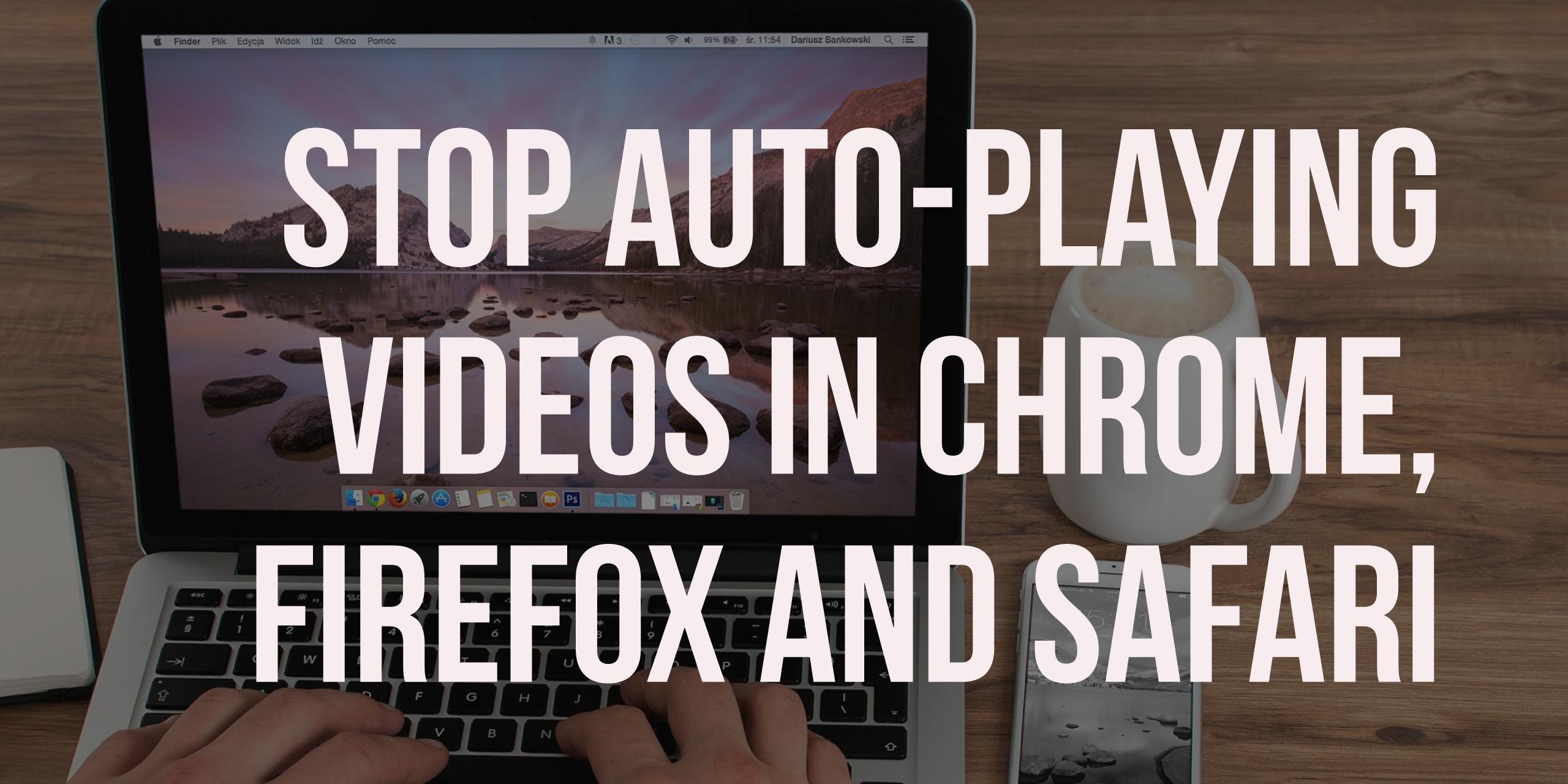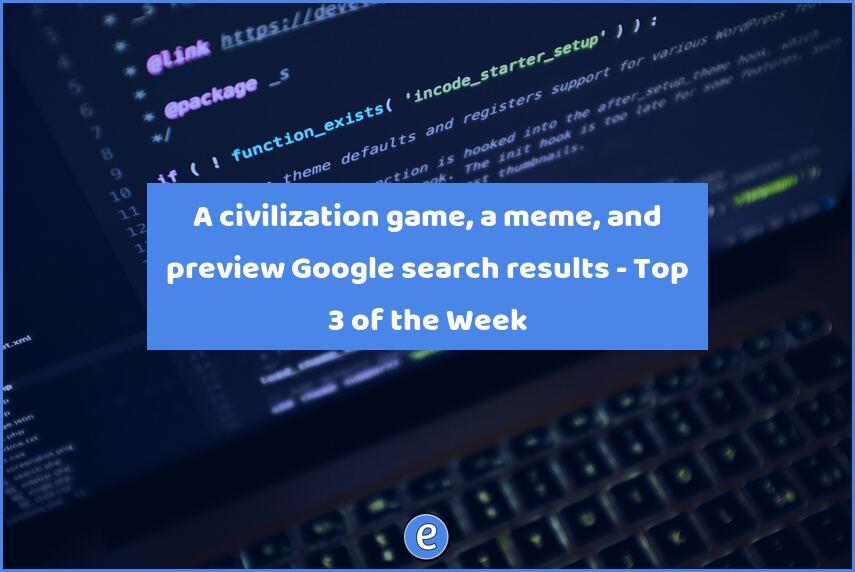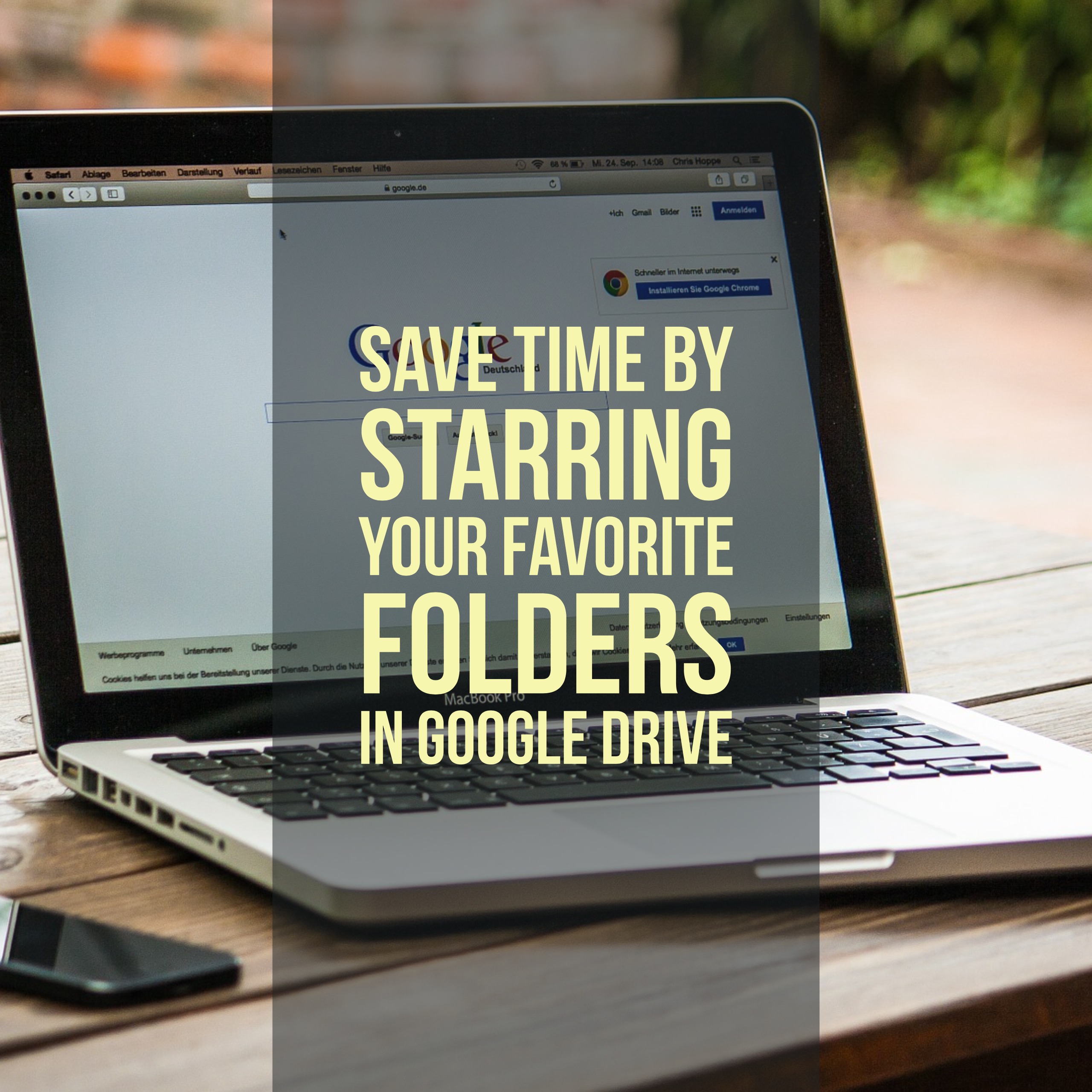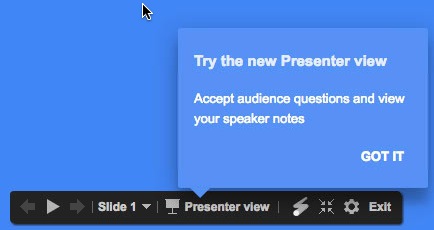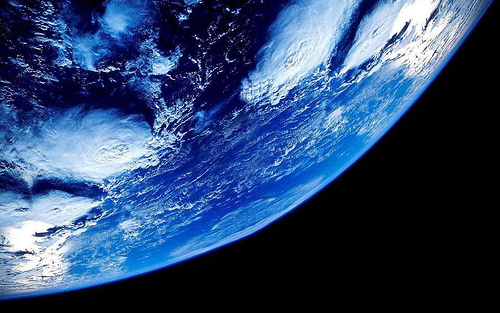Stop auto-playing videos in Chrome, Firefox, and Safari
Auto-playing videos have become the “punch the monkey” of today, read on to learn how to stop auto-playing videos in Chrome, Firefox, and Safari!

We’ve all been there, browsing news.google.com and clicking on a news article when WHAM, a video starts playing. Not only is it annoying, you usually have your volume turned up, annoying everyone. Luckily, we can stop auto-playing videos from happening. And, don’t worry about not being able to play the videos. You can still click on the video to get it to play.
Chrome
Installing Disable HTML5 Autoplay from the Chrome Web Store stops autoplay videos in Flash and HTML5. The extension can be controlled from its toolbar icon, from which you can turn it off or on, and see how many items are being stopped on the page. Disable HTML5 Autoplay also has an exceptions list to allow you to whitelist websites on which you want to have videos autoplay.
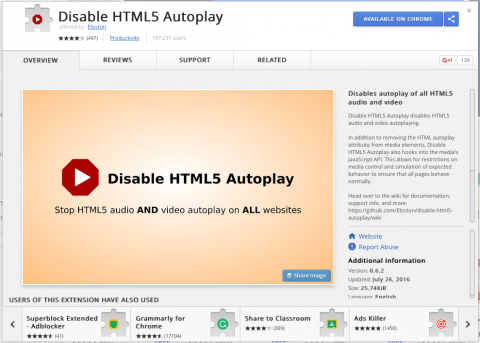
Firefox
Firefox has the FlashStopper add-on. Once installed, autoplaying videos in Flash and HTML5 will no longer autoplay. There is also a toolbar icon that lets you control the add-on. Like Disable HTML5 Autoplay, you can also add website extensions.
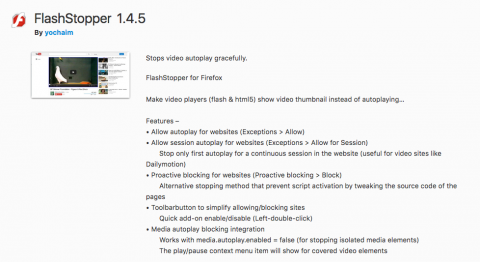
Safari
Safari on macOS is the hardest, since you have to open up the terminal to turn on the Safari debug menu. This isn’t as scary as it sounds. On the desktop, navigate to Applications -> Utility and open Terminal. Now, channel your inner Nero and enter the matrix by copying and pasting the following line:
defaults write com.apple.Safari IncludeInternalDebugMenu 1
Press enter to run the command, then quit the terminal. Hopefully it wasn’t too traumatic!
Now, restart Safari, and you’ll see a new menu item named Debug. To turn off autoplay, navigate to Debug -> Media Flags -> Disallow inline video.
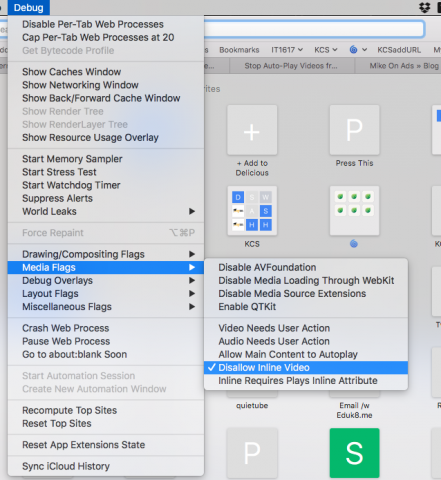
Surf to your favorite sites and enjoy the silence.