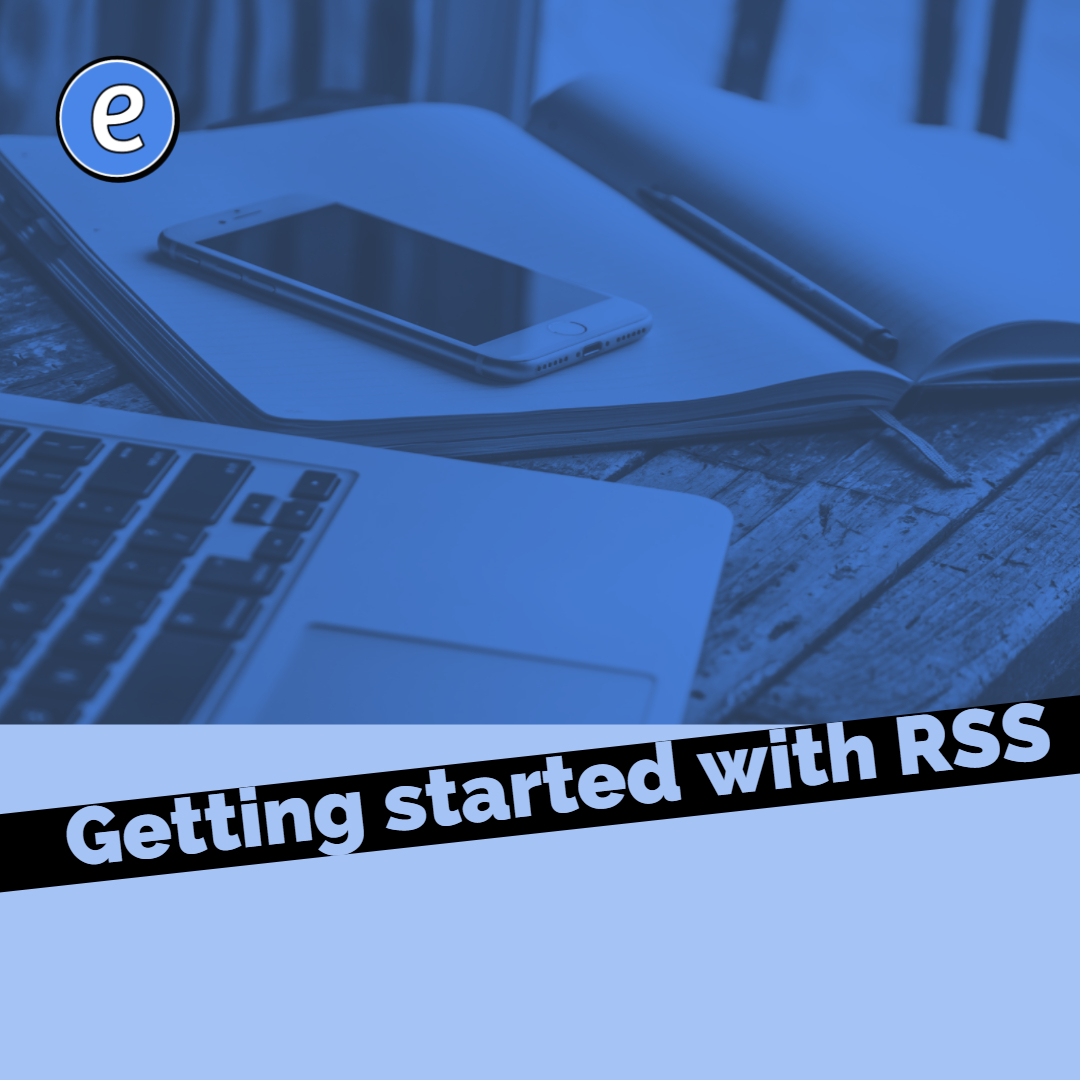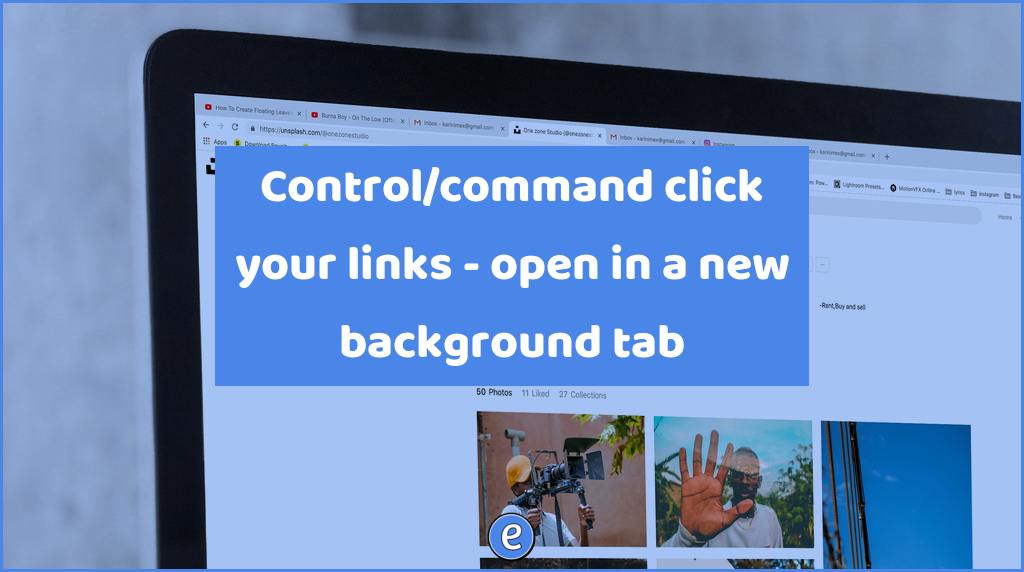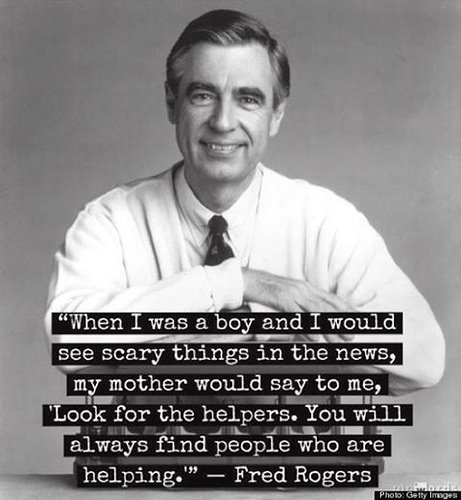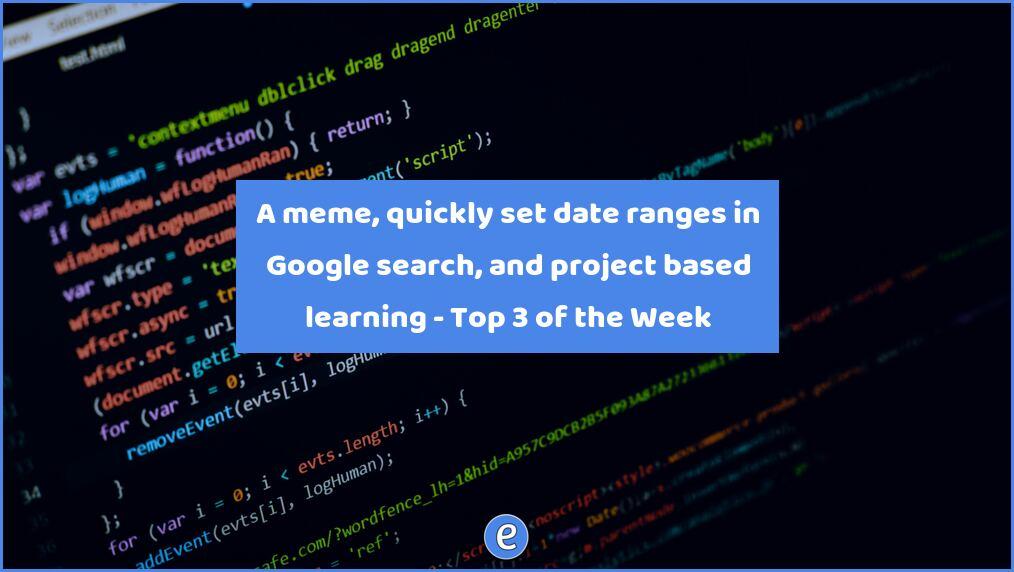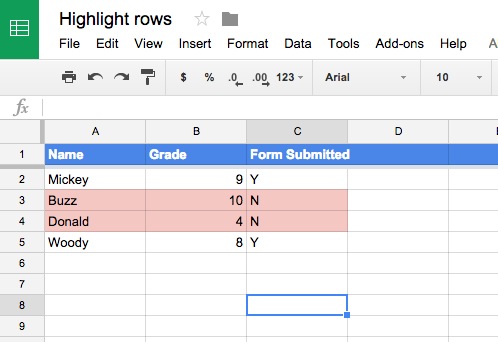Getting started with RSS
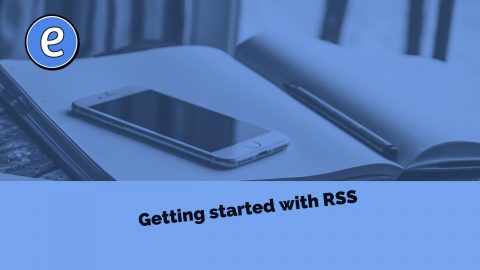
[dropcap]W[/dropcap]HILE using an RSS reader is a pretty easy process, setting it up isn’t. There are a couple of hoops to jump through, but once you set it up you can read your RSS feeds like a boss. For an introduction into why you would want to us RSS, check out my article from last week.
Getting started
There are several RSS aggregators that you can use. I’m going to show you Feedly, which is free for up to 100 feeds, but don’t feel like you have to stick with any one of the RSS readers. Why, you may ask? Well, there is something nice about standards, and one standard with rss readers is the fact that your subscriptions can easily be imported and exported to and from various RSS readers, including apps. All of your subscriptions can be contained in one OPML file, and this file interoperates with any RSS reader. You can get started with Feedly, but if you want to try out another service, it’s as easy as exporting an OPML file with your subscriptions.
The first step is to navigate to feedly.com and create an account.
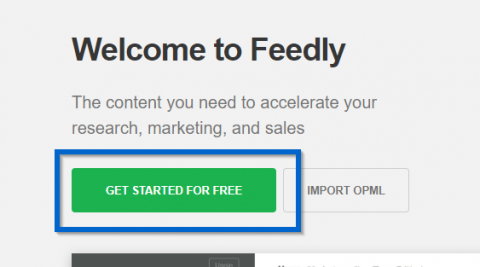
Follow the steps to creating an account. If Facebook is blocked at your school, then the Facebook login option probably wouldn’t be the best way since you wouldn’t be able to log in when you’re at school.
Adding sites
The Feedly onboarding process will guide you to selecting sites, but you’ll probably have some favorite sites that you’ll want to follow. There are two ways to add a site.
- Use Add Content (in the bottom right)
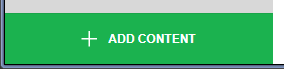
Click on + Add Content in the bottom right. Feedly will ask you for the type of content to add, you’ll select Follow Publications & Blogs.
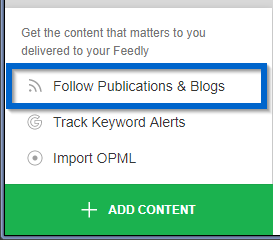
In the search box, enter the address of the site you want to follow.
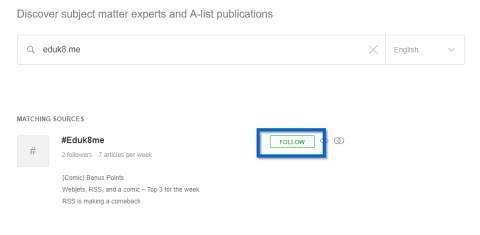
Feedly will analyze the site and offer a snippet of the site and a Follow button. From there, you can categorize the site and group it with other sites. If the group doesn’t exist, you can add a new group by clicking the + New Feed link at the bottom of the drop down.
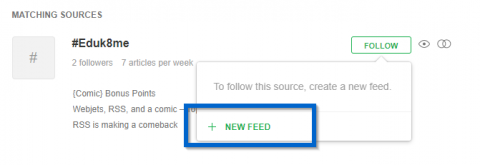
- Use the browser extension
Feedly offers a browser extension for Chrome, Firefox, and Safari. Once installed, you can click on the toolbar icon to add the current site to Feedly.
Reading
Click on the category you are interested in reading on the left side of the window to show all of the new articles in that category. But, you need to make a decision on how articles are marked as read. You’ll probably never read every single article that comes through in RSS, so RSS readers offer you several options to mark articles as read without opening the article. Feedly is no different. Marking articles is a personal preference, and Feedly offers you several different options. To access these options, click on avatar in the upper right corner of the screen, select Settings and then Mark as Read. From the list, you can select how articles are marked as read.
I have Feedly set up as the following. Oldest articles are first, showing only unread.
To navigate through the articles, I use the keyboard shortcuts.
- n or p – Move up or down through the list
- o – Open or close article
- m – Mark as read
Usually, I go through and mark all of the articles I’m not interested in as Read. Then I can click on the articles I want to read.
Figuring out the best way for you to read your articles is something you’ll have to learn yourself. With RSS, you’re in control, not the services you are using.
Finally, there are several mobile apps that you can use on your smartphone to keep up with your feeds when you’re on the go. So, next time you open your smartphone to scroll through social media, you can instead read through your RSS feeds.
Wrapping up
This is a quick set up on getting started reading RSS feeds with Feedly. Try it out, and if you have any questions, let me know!