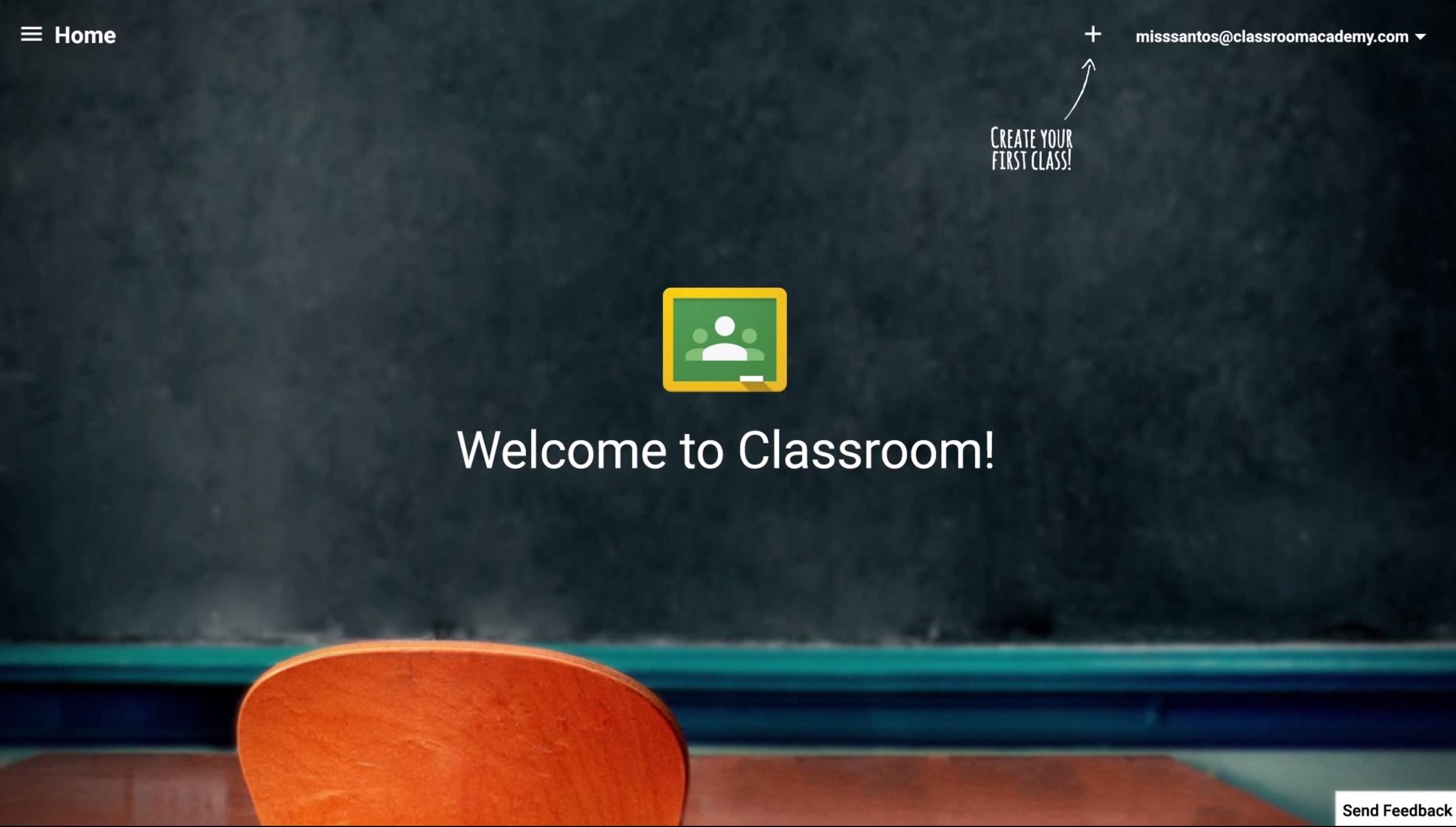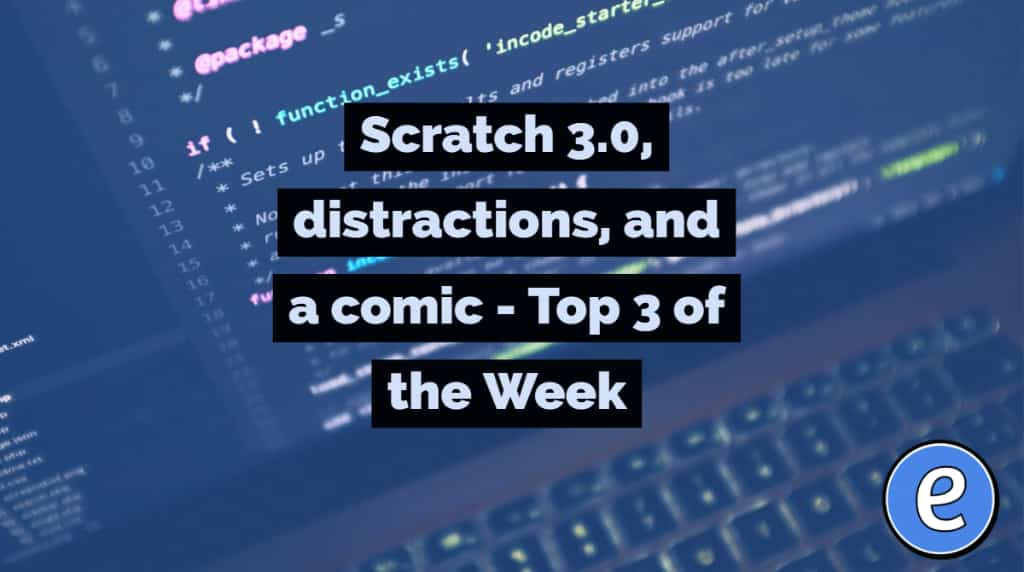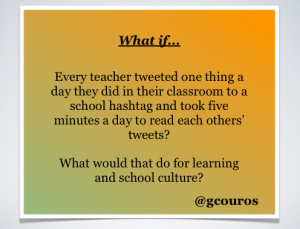Sharing your screencasts for students, staff or the public
We’ve answered why to screencast and what to use to screencast, but now, what do we do with the movies of the screencasts?
Screencasts to YouTube
The biggest video sharing site is also a great place to share out videos. YouTube takes care of converting the video so it can be viewed on almost any platform.

Storage of the video and bandwidth to stream the video are also free. Some apps, such as Screenflow and Quicktime, allow you to publish your video directly to Youtube, while others, such as OBS Studio, require you to upload the video first.
The downside to YouTube is that it has very limited controls on viewing permissions, The permissions can only be one of the following:
- Private – only you can view the video.
- Unlisted – only users with the link to the video can view the video.
- Public – Anyone can view the video.
Depending on the content of the screencast, these limited permissions structure may not be a big deal.
Screencasts to Google Drive
For G Suite (formerly Google Apps for Education) for education users, Google Drive offers unlimited storage and bandwidth for viewing of videos.
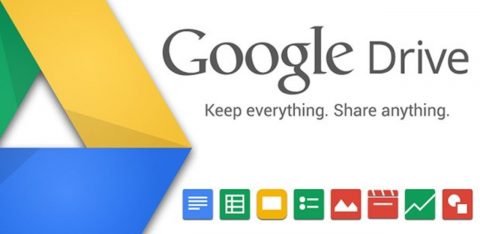
Once a video is uploaded to Google Drive, it is automatically converted to a format that can be viewed directly in Google Drive. But since the video is still in Google Drive, you can set the view permissions on it with the same granularity that you use with any file in Google Drive. That means a video can be private, public, or shared with only specific users. The permissions aren’t the best thing about using Google Drive. What’s really nice about Google Drive is that students can take files offline, including movies, and have access to the movies when they don’t have internet access. This works on any device, including smartphones.
To make it easier to upload movies to Google Drive, you can install the Google Drive app on your Windows or macOS machine. Once installed, you can upload movies directly to Google Drive by putting the movies in your local Google Drive folder.
Screencasts in Microsoft OneDrive
I don’t want to leave out the non-G Suite schools! Microsoft OneDrive is Microsoft’s cloud storage services that works very much like Google Drive.

Movies uploaded to OneDrive can be shared with the public or specific users. If you are a Microsoft school, be sure to check it out.
Learning Management System
Your learning management system may be able to host videos, but for that you’ll need to check with your technology coordinator. One question I would ask is “Can the students take videos offline?”. The ability to watch your screencasts without an internet connection is very valuable.