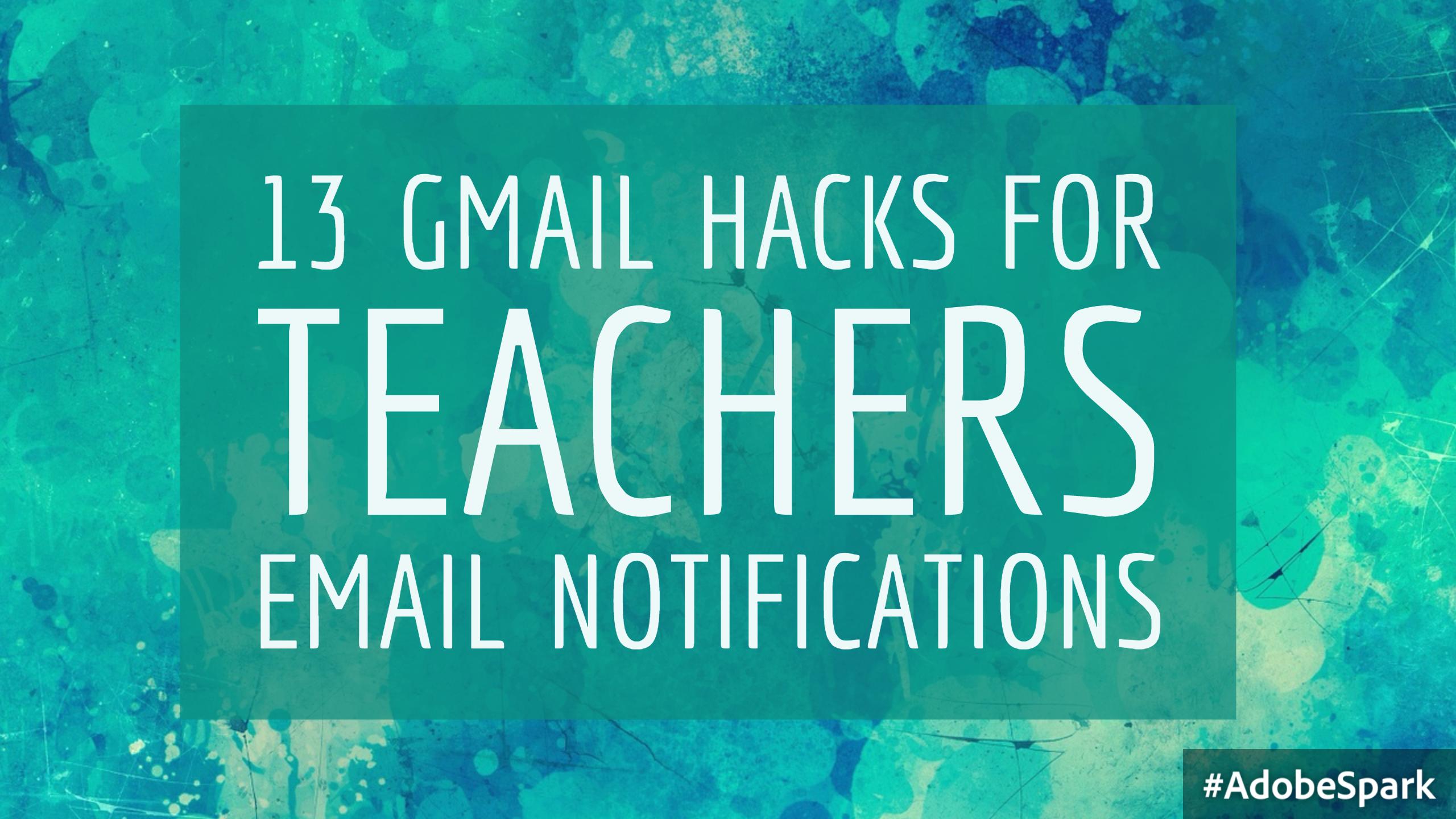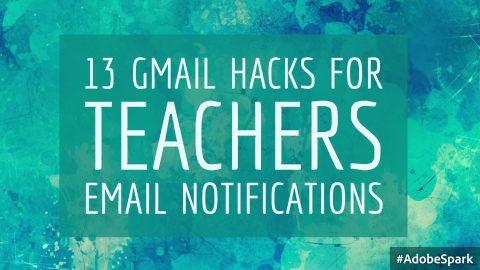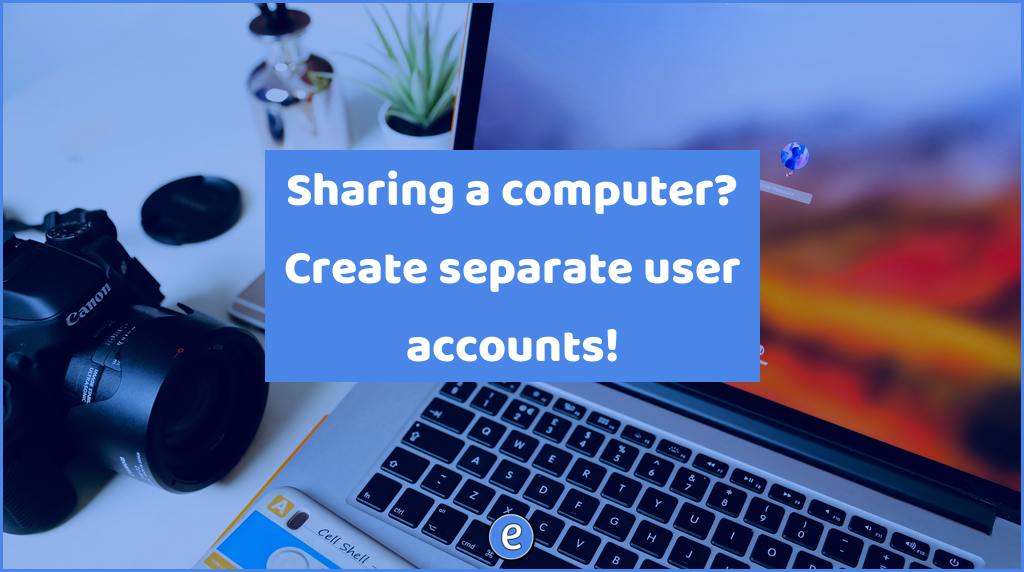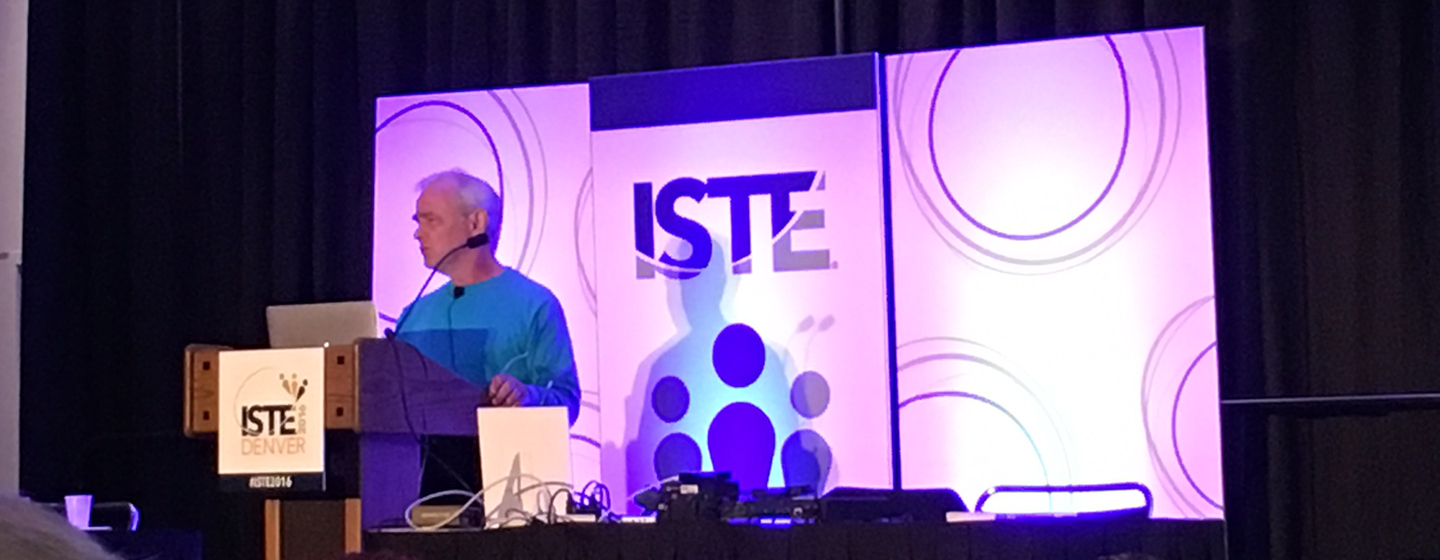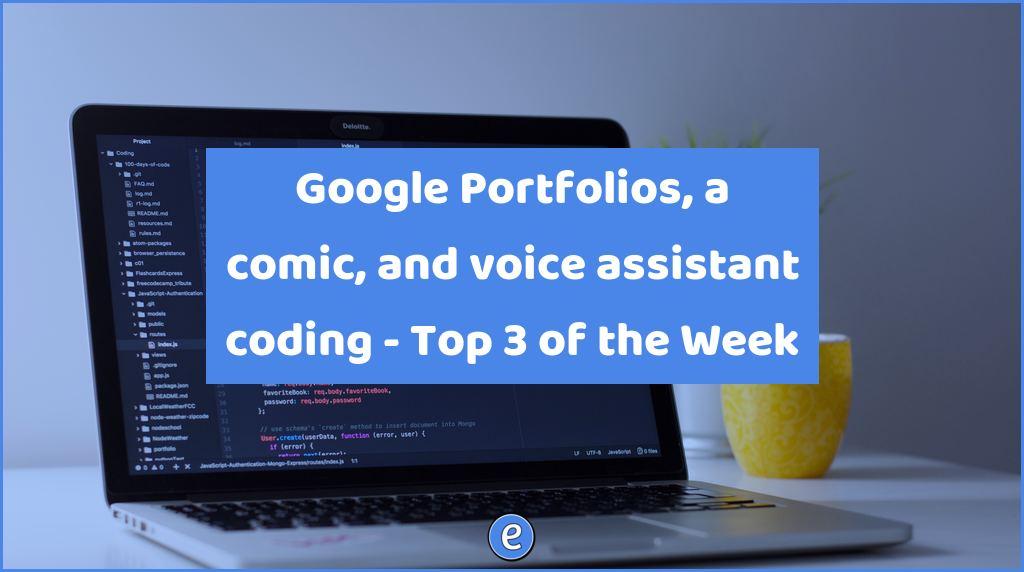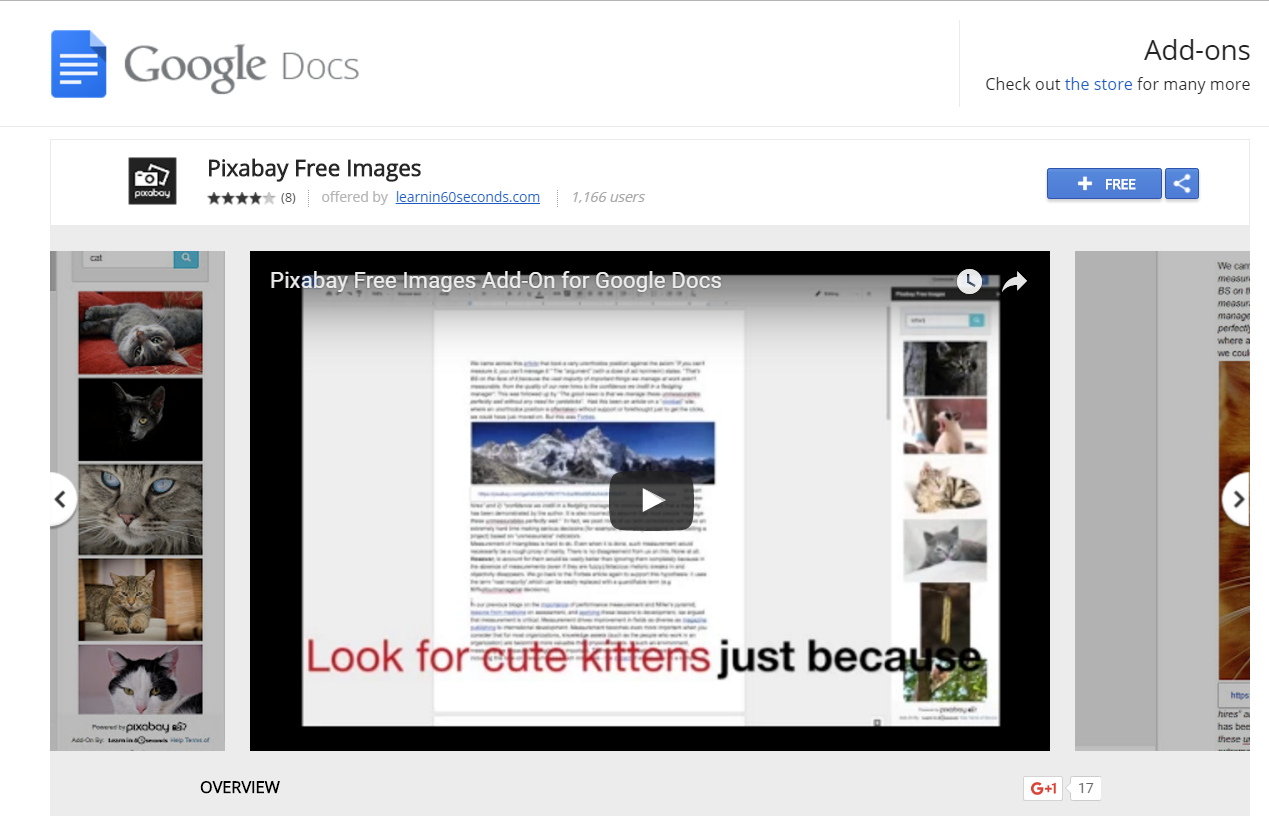8. Email notifications (from 13 Gmail hacks for teachers – http://u.eduk8.me/13gmailhacks)
This is part 8 of 13 Gmail hacks for teachers.
Desktop notifications
When you open up Gmail for the very first time, Gmail will ask you if you want desktop notifications.
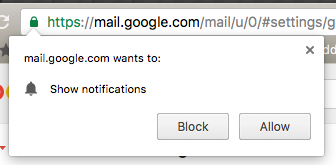
Once enabled, you will receive notifications for new email. But what if you blocked or closed the permissions pop up? There is a way to turn it back on (or off if you did turn it on and now what it off. First, click the gear icon to go to the Gmail settings.
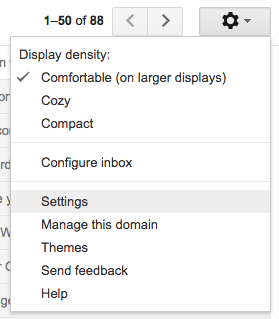
On the first page of settings, scroll down to New Mail Notifications.

It is a two step process to turn on notifications. First, you need to decide whether you want new mail notifications on or just for important mail notifications. Important mail notifications are for new emails that Google thinks are important for you. I usually just set it to New mail since I use filters to make sure only important emails make it to my inbox.
After you’ve made the decision for the type of emails, click the Click here to enable desktop notifications… Your browser will then ask you to allow notifications in the upper left corner.
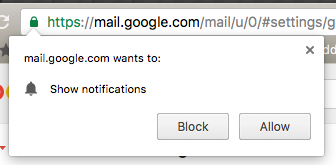
Click allow and now you’ll receive notifications for new emails.
Unread messages in the tab
By default, the favicon for Gmail is the boring old Gmail logo: ![]() . There is a way to update that icon, and have the favicon reflect the number of unread emails in your Gmail inbox.
. There is a way to update that icon, and have the favicon reflect the number of unread emails in your Gmail inbox.
![]()
To do this, you will need to go to the settings in Gmail by clicking on the gear icon, ![]() , and then select the Labs list of settings:
, and then select the Labs list of settings:

Find the Unread message icon lab:
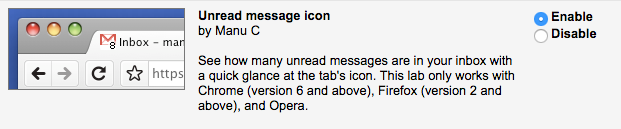
Click Enable, and then save changes. Now your tab will always show you how many unread messages you have in your inbox.