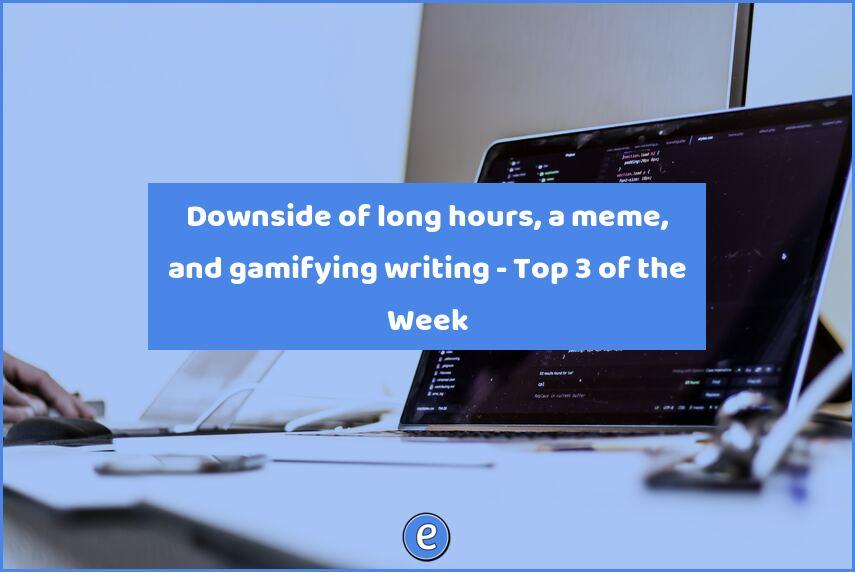#b2s 2. Setup a Google Voice number
This is part 2 of 13 things to do before the first day of school
A Google Voice number is a great way to communicate with parents, without having to give out your personal home or cellphone number. With a Google Voice, you control what phones ring when the number is called, when phones will ring, and send and receive text messages.
Here’s how Google Voice works. When someone calls your Google Voice number, Google Voice will redirect the call to one or more phones that you have set up. The calling party does not see your personal phone numbers, they only deal with your Google Voice number.
When you want to call out with your Google Voice number, you will need to use the Google Voice app on your smartphone or the website.
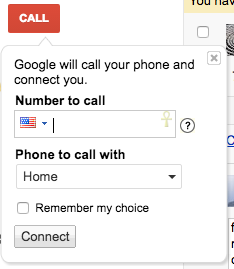
Enter the number you want to call, and then the phone you want to call with. When you click Connect, Google Voice will call you. Once you answer, Google Voice will then call the number you wanted to dial, and connect the two calls. The person you are calling will only see your Google Voice number, not your personal number.
For text messages, you can use the Google Voice app on your smartphone or use the website. By sending or receiving texts with Google Voice, the other person will not know any number but your Google Voice number. And, there is a nice record of your texts in Google Voice, just in case.
Step 1 – Sign into google.com/voice with a Google Account
Once you sign in, Google will start you through the wizard on setting up a Google Voice number.
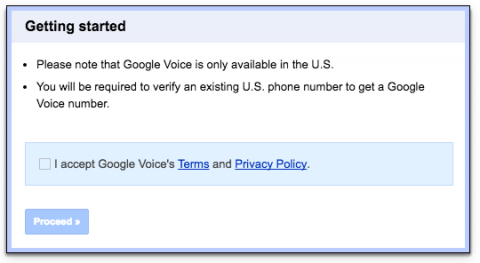
Check I accept Google Voice’s Terms and Privacy Policy and click Proceed.
Step 2 – Getting a new number
Select I want a new number from the next dialog.
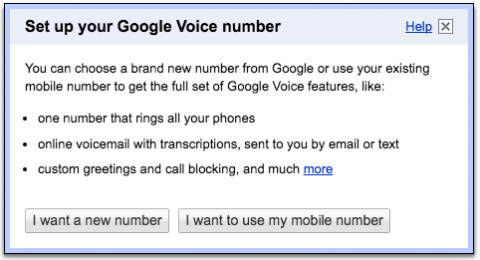
Don’t select I want to use my mobile number, we want a different number.
Step 3 – Adding a forwarding phone
Before Google will give you a phone number, you have to tell Google what phone number you want to use with Google Voice. Don’t worry, it will make sense soon enough. Enter your cellphone or home phone number.
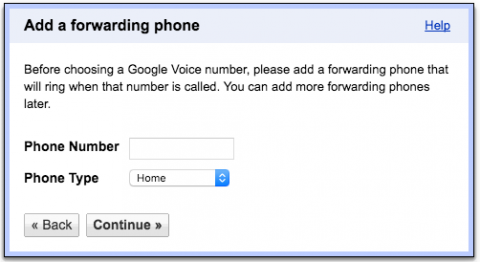
The type of phone will affect what settings are available for the phone under Google Voice. For our intents and purposes, selecting Home is fine. Google will now call the number to verify that it is valid for you.
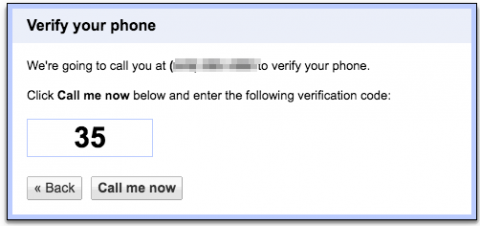
Click Call me now, and then enter the number once Google calls you. Hang up after she thanks you, don’t worry about voicemail or a greeting.
Step 4 – Select a number
Google lets you do searches for vanity numbers, so if you’re lucky, you could put your name in your number.
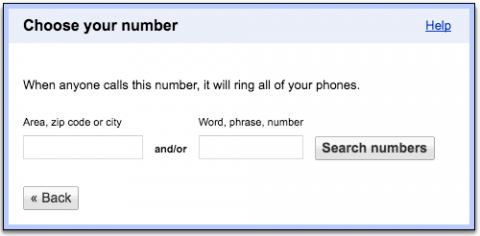
I entered eduk8me and had the options of two area codes with the number! After you come across a number you like, select it and click Continue. I would recommend searching your local area codes, since parents may be leery calling or texting and out of area number for a teacher.

Click continue and you’re done!
Step 5 – Set up what phones ring
By clicking on the Gear icon, you can go into your Google Voice settings. Under Phones, any phone with a check box will ring when your Google Voice number is called.
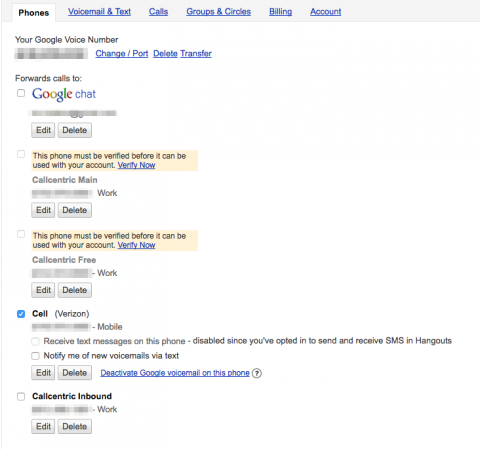
At the bottom of the page is a link to Add another phone. You can use that to add an additional phone number, like a home line, if you have one.
Finishing up
This is just enough information for you to get started. You can now give out your Google Voice number, know that your private numbers will still be private.
There are other things you can do, like set up schedules for when the phone will ring or set up customized greetings depending on who is calling. If you have any questions, ask in the comments or get a hold of me on Twitter.