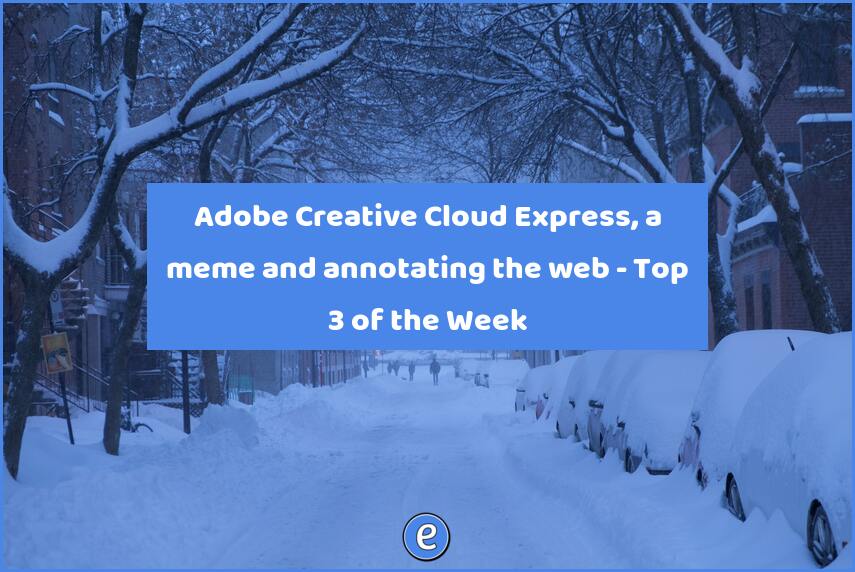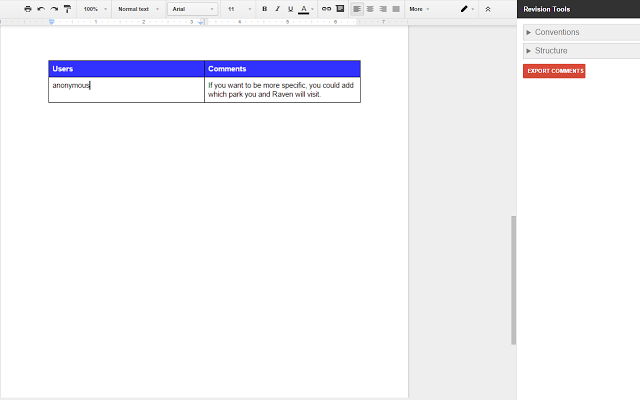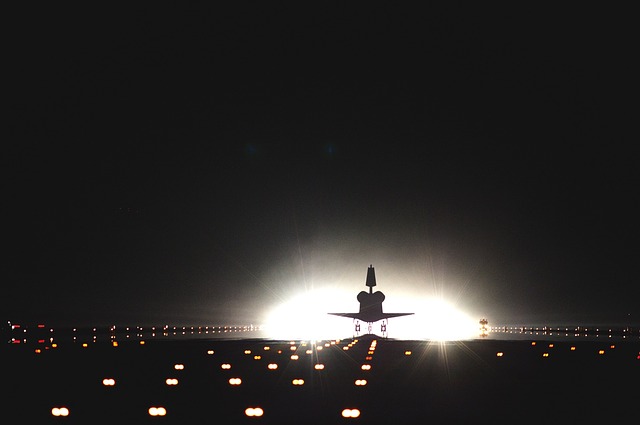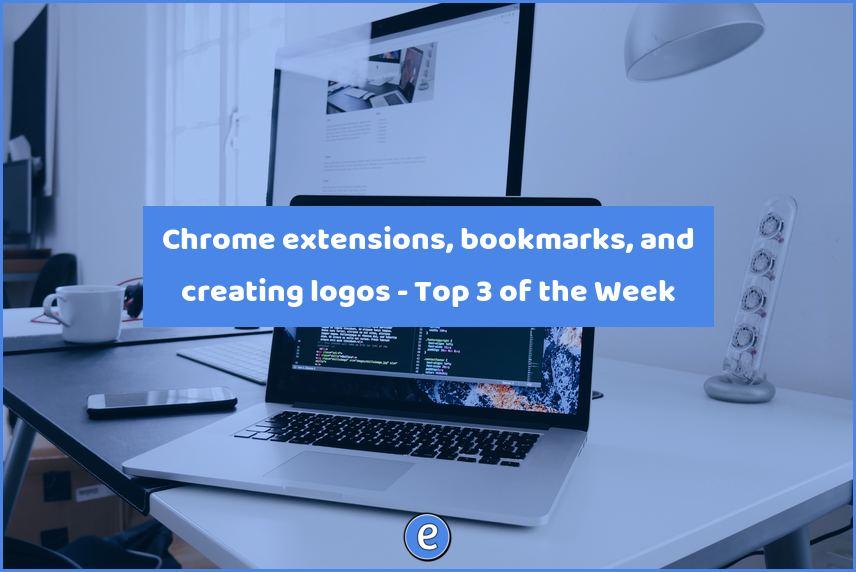#b2s 9. Create a folder for the current school year (16-17)
This is part 9 of 13 things to do before the first day of school.

I don’t store things in a lot of folders, I try to use search as much as possible. But, I do like storing the files and folders for the current year in a named folder. So, at the start of the year I create a new folder and name it after the current school year. For example, this year’s folder is named 16-17. I have all of my previous year’s folders also, last year’s folder is 15-16, and the year before that is 14-15.
Version control
I almost always have to edit the files before I use them in the current year. But, I’m also a pack rat and like having the files from the previous years so I can look to see what I’ve done in the past and/or how I’ve modified the files. If I just move files from old folders into the current folder, I lose this history. This is why I copy the files from previous years into the current year. When the files are copied, the original stays in its original folder, and a copy is made in the new folder. Then I can edit it, and still be able to sleep at night knowing the original file is out there.
How do you copy the file?
- In Google Drive, right click on the file and select Copy. Then move the copy into the current year folder.
- On a Mac, drag the file while holding down the option key. A plus will show below the icon to designate a copy is being made.
- On Windows, right-click drag the file and select Make a copy…
There are numerous ways to make a file on the different systems (some even let you use control-c,control-v to copy and paste the file).
Now, as I go through the year, I still have a snapshot of previous years and can freely modify the copied files.