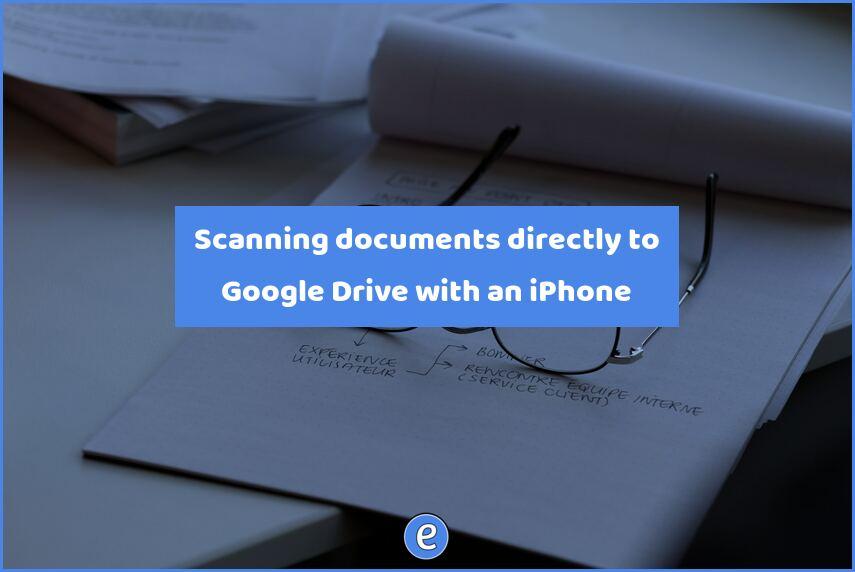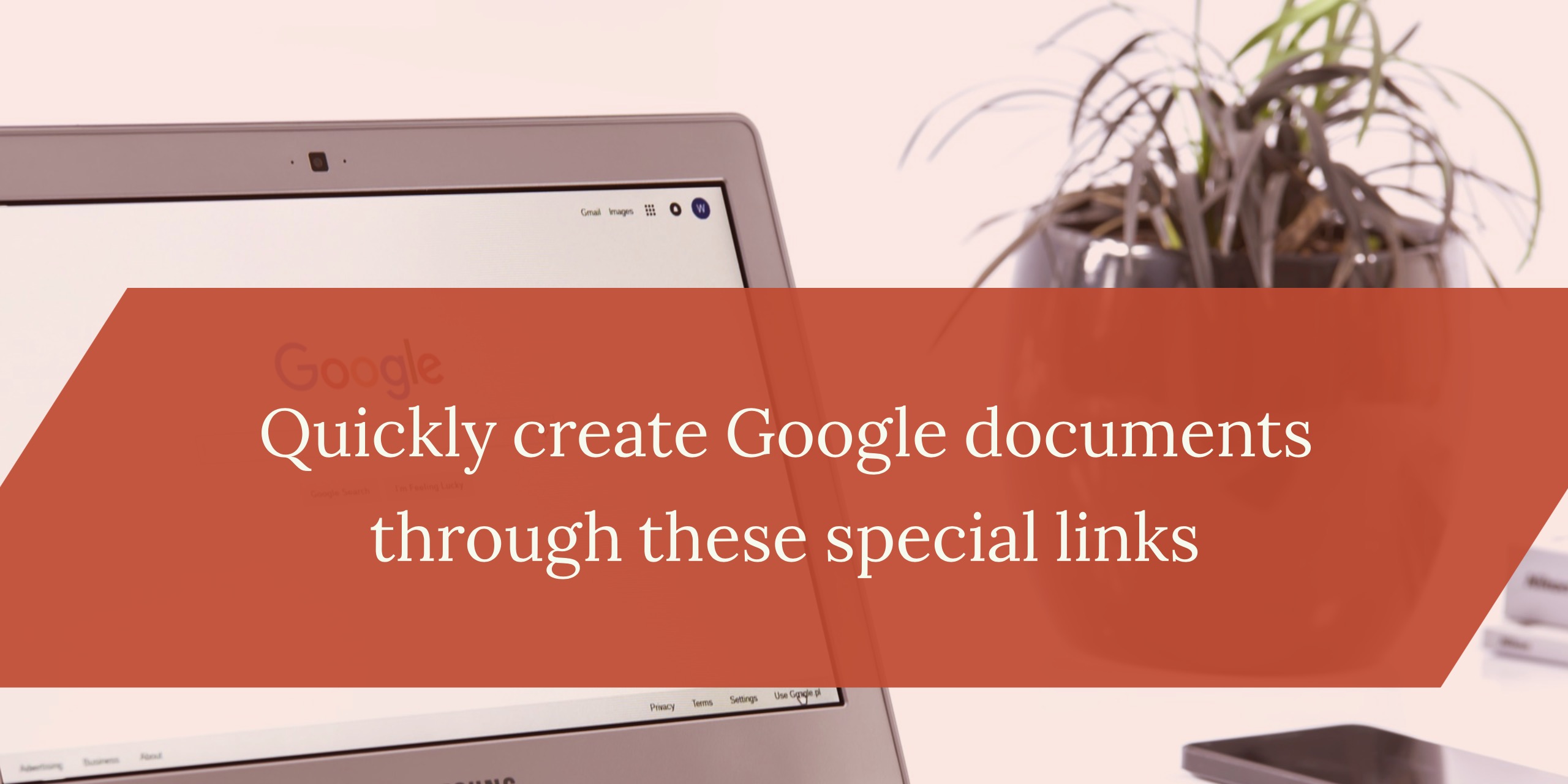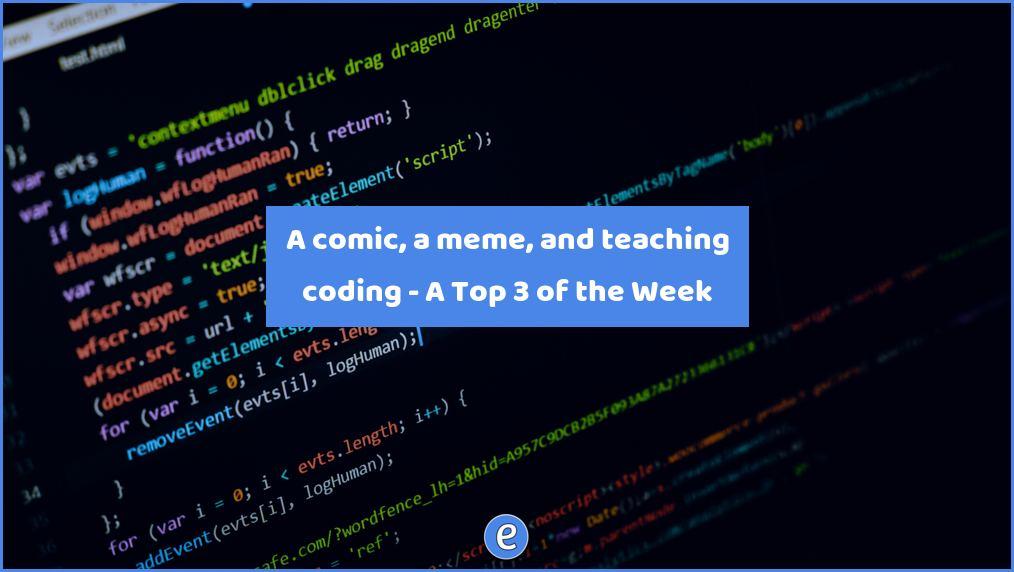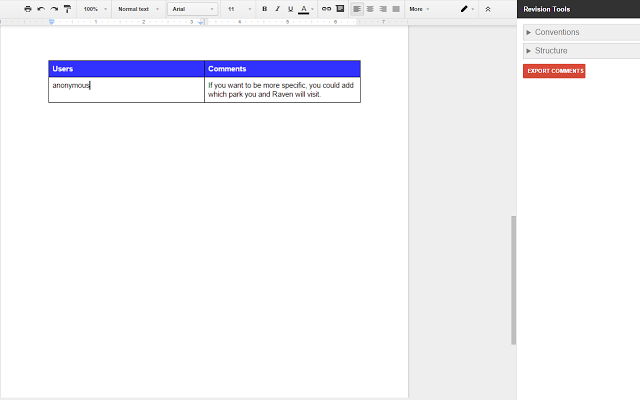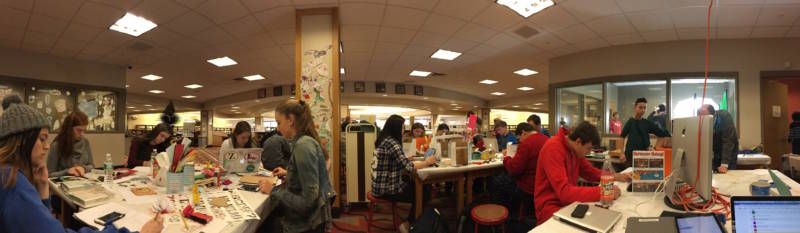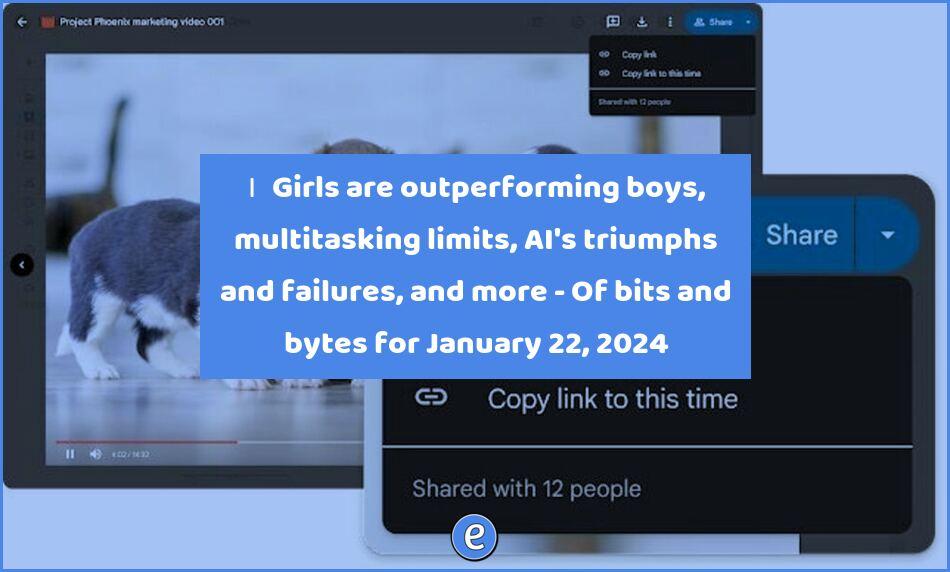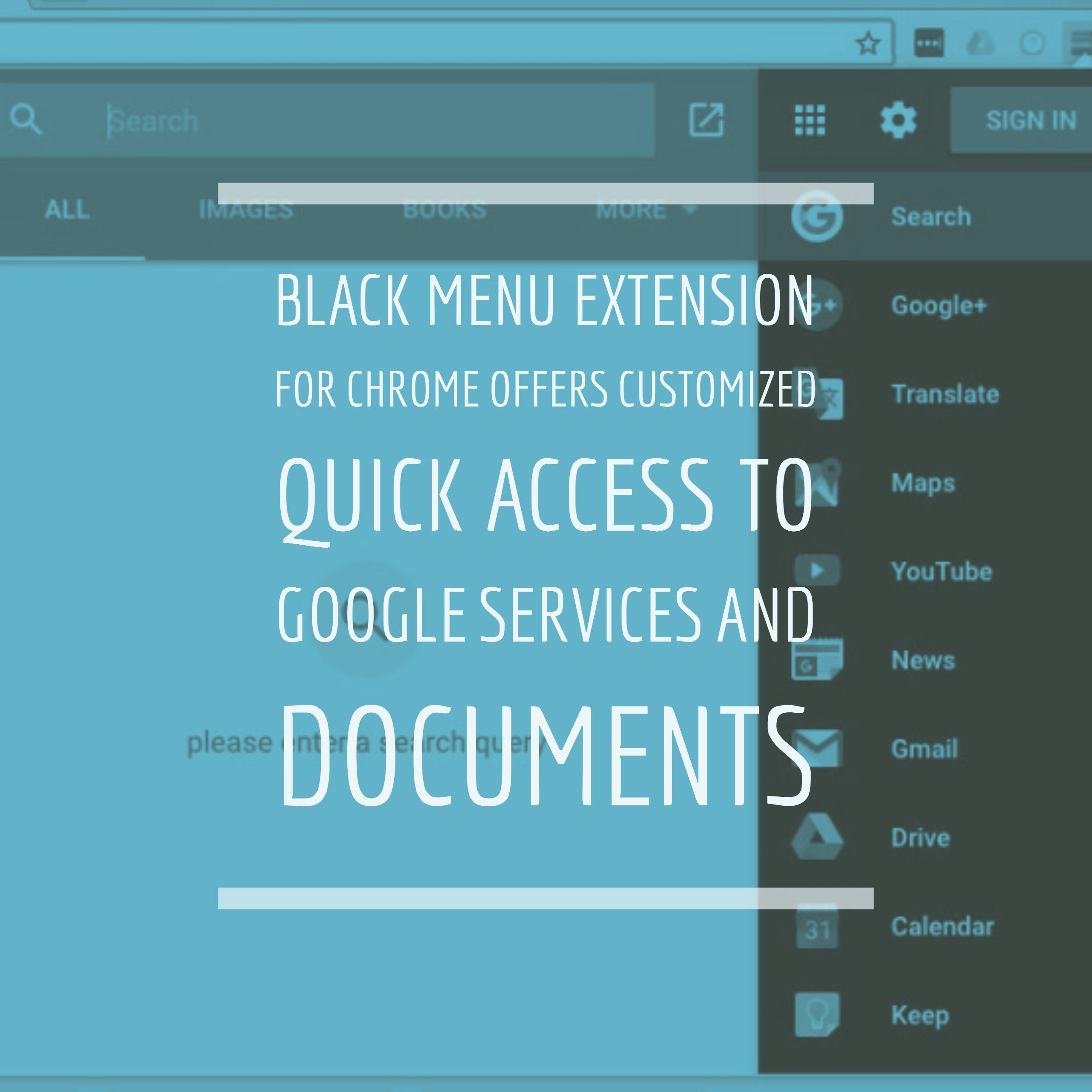Scanning documents directly to Google Drive (or other cloud storage) with an iPhone
I struggled with this, jumping through hoops with the Notes app until I found out that I can scan directly to Google Drive with the Files app. Android users can gloat to their iPhone brethren since the Google Drive app on Android can scan directly. These directions will work with any cloud storage service, as long as they show up as a source in the Files app.
Scanning documents
I scan documents with my phone all of the time. Instead of dealing with paper, filing them away in the hope I can find them in the future, I scan them and store them in Google Drive, hoping to be able to find them in the future. At least in Google Drive I have a better chance of using search to find them.
In the past, I used the Notes app to scan documents and then send them to the Google Drive app. However, I found out that I can scan directly to Google Drive with the Files app.
Setting it up
Before scanning you’ll need to install the Google Drive App & sign in and enable Google Drive in the Files App.
First up, if you don’t already have the Google Drive app installed, open up the App Store and install Google Drive. Once it’s installed, open up Google Drive and sign in with your Google account.
Once that is good to go, you’ll need to enable Google Drive in the Files app. Locate and launch the Files app.
Click on Browse in the bottom right. Then, in the upper left, click the < Browse until you back all the way up to the list of sources.
If Drive doesn’t show under locations, click on the three dot menu and tap Edit.
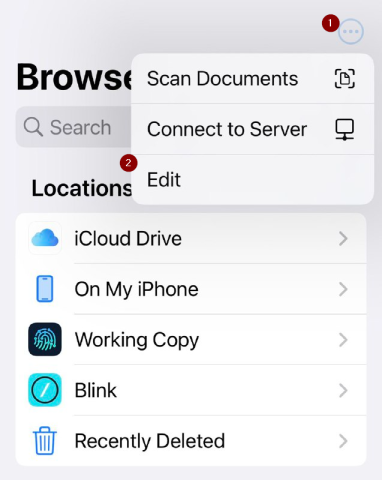
From there, toggle on the Google Drive App and tap Done:
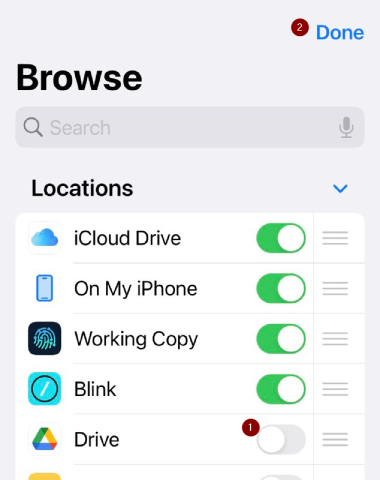
Scanning documents
Open up the Files app and navigate to your Google Drive and then to the folder where you want to place the scanned document. Tap on the three dot menu in the upper right and select Scan Documents:
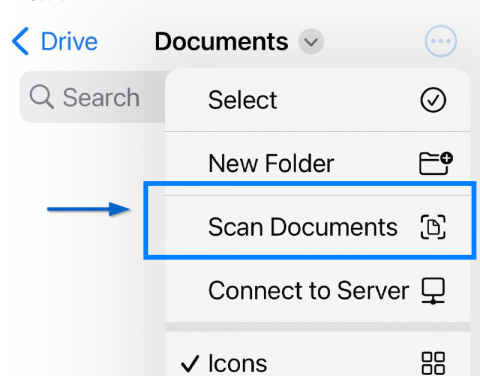
Scan your documents, following the directions on the screen. I’ve found the easiest way is to place each page of the document on a dark surface. The phone will automatically capture the page, and then be ready for the next page. Your final document can be a multipage PDF, so keep on scanning that handout until you’re done. When you’re finished, hit the Save button. You can name your PDF and you’re done!