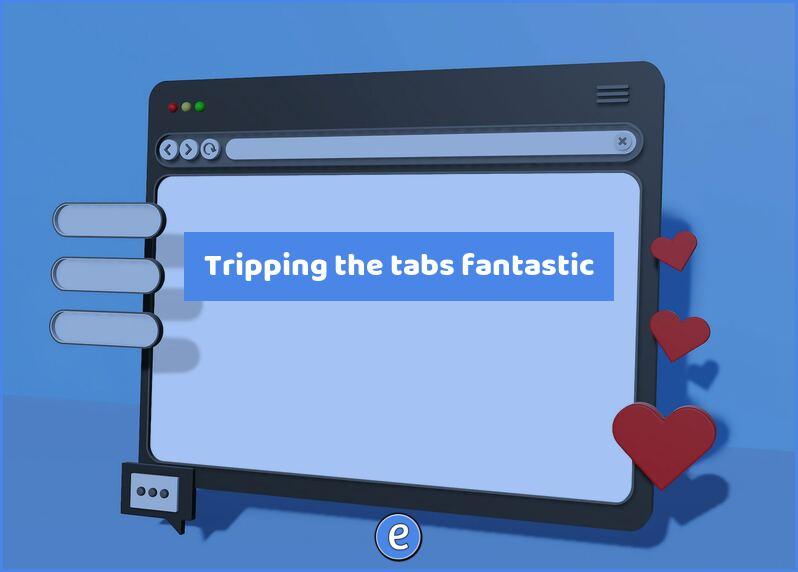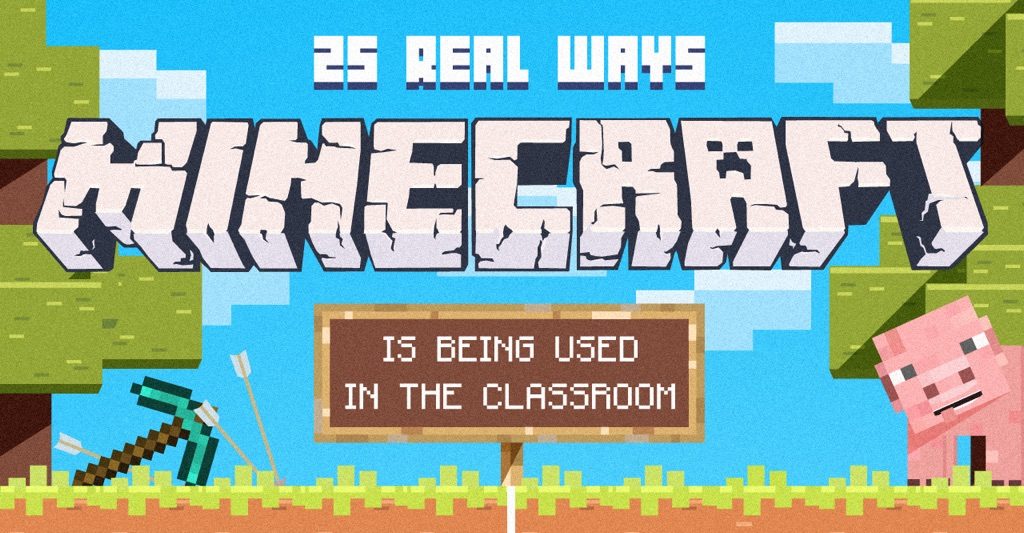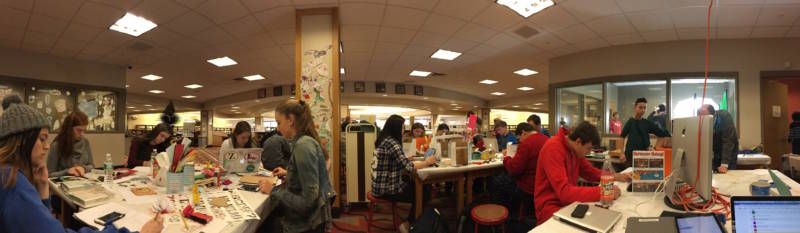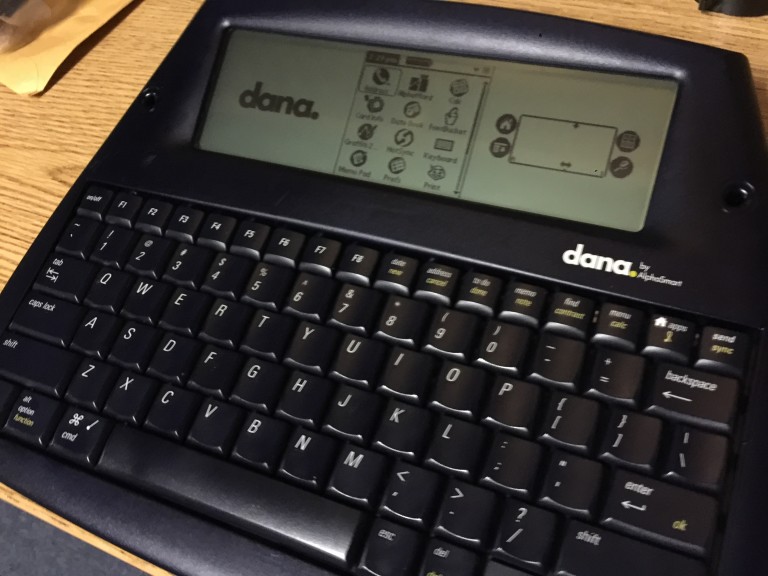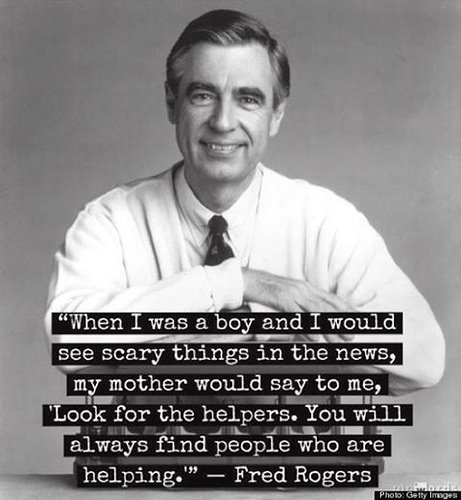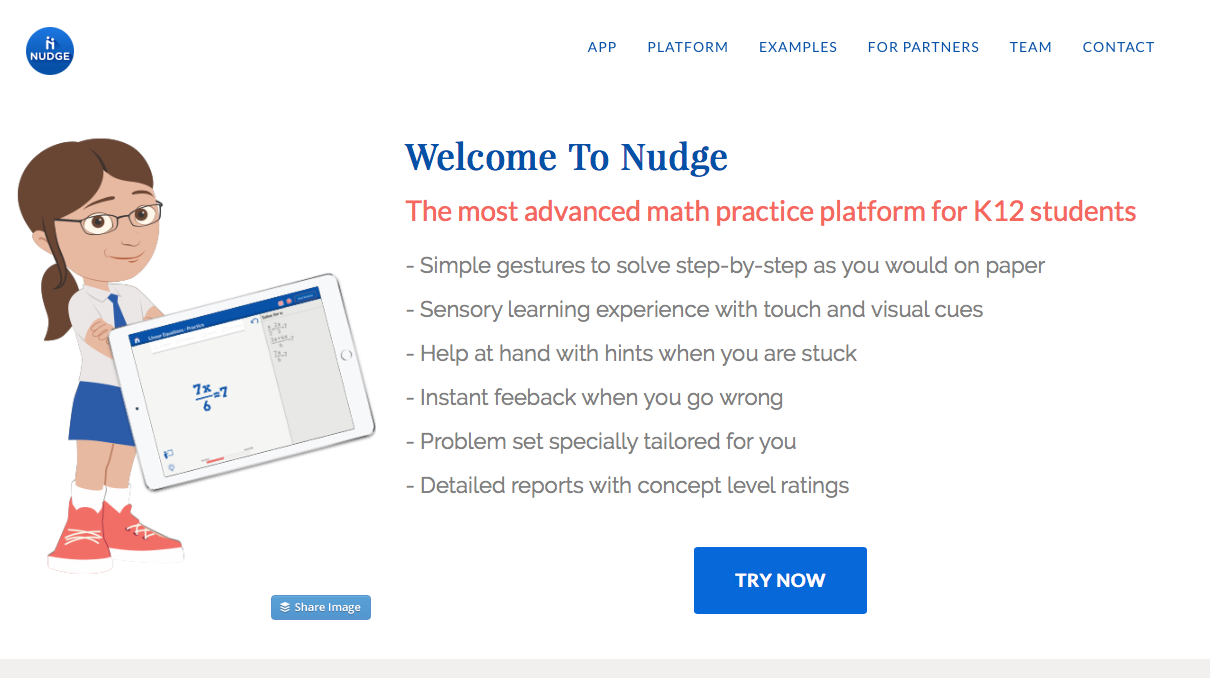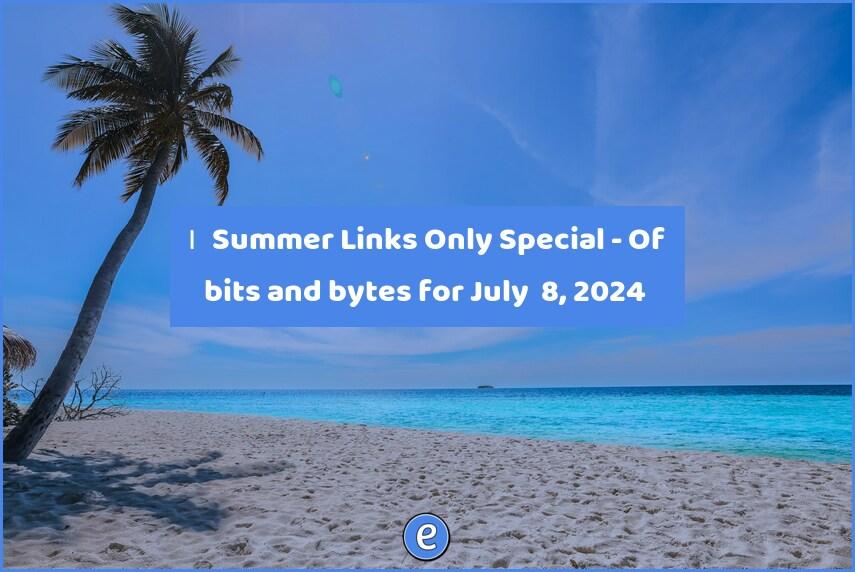Tripping the tabs fantastic
How many tabs do you have open in your browser? Would you like to open more? Here are some ways you can manage your tabs in Chrome. I regularly have over 150 tabs open across 10 or more windows, and with these tips I can easily find the tab I need and organize them.
BEFORE YOU DO ANYTHING
In Chrome, go to Settings > On startup and select Continue where you left off:
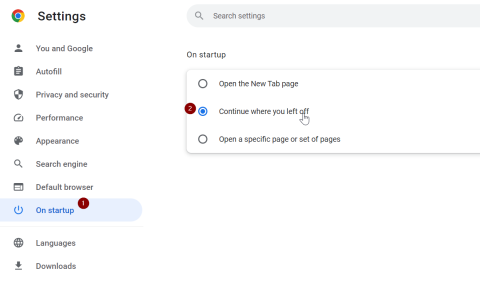
Once set, Chrome will return you to exactly where you were if your computer restarts or Chrome restarts.
Pinned tabs
The pinned tab feature of Google Chrome collapses the current tab down to the icon only and puts it to the left of the current tabs. This allows you to take tabs that you always have open and put them in the same place so you can always find them. I do this with Gmail, Google Calendar, and Google Voice, to name a few. I know exactly what’s on the tab based on the icon and it frees up a lot of space in the tap bar when you do this.
To pin a tab, right-click on the tab and select Pin:
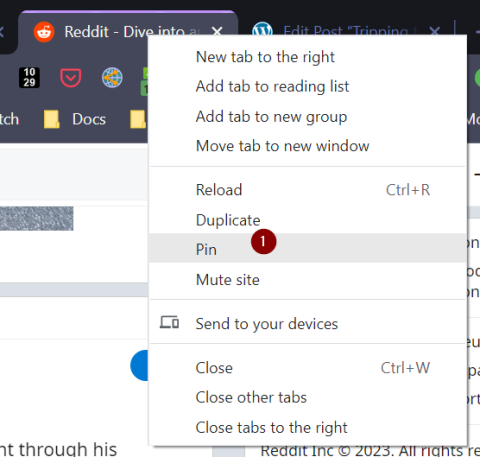
The tab will move to the left and collapse down to the icon of the site. If you have already pinned any tabs, the new pinned tab will be to the right of those.
Tab groups
Google Chrome also has the capability to group related tabs. These tab groups can be collapsed to take up less space on your toolbar when you’re not using them. It makes it pretty nice to organize your tabs according to what job those tabs are doing.
To create a tab group, there are a couple different ways. Right-click on a tab and select Add tab to new group:
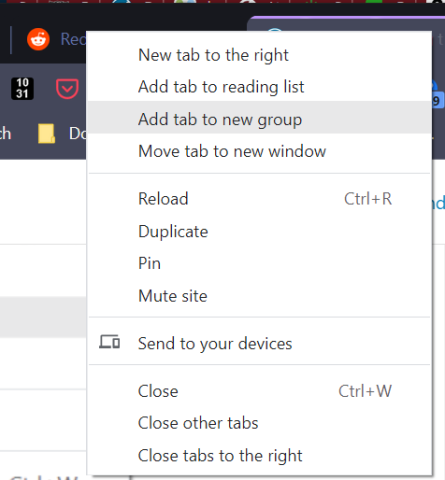
Give the tab group a name and color. Now you can right click on another tab and there will be an option to add the tab to a current group or create another group:
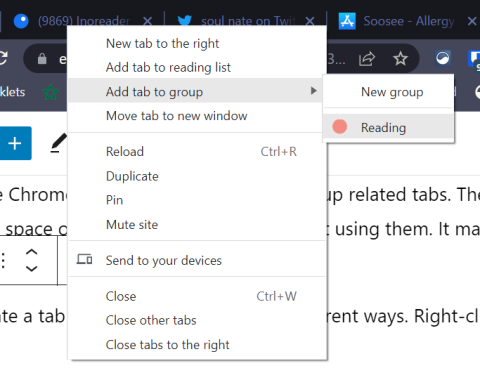
Tabs groups can be dragged like tabs, or dragged off of the current window to put them in their own window.
The best feature – tab search.
In the upper right corner of chrome, there is an icon that activates tab search:
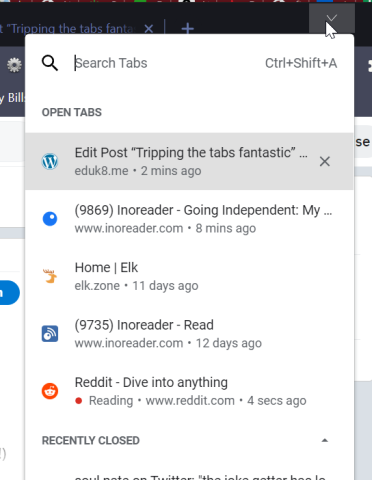
Click on it and you can search all of your open tabs across the all of your windows. It makes it really easy to find the tag you’re looking for.
You can also bring up tab search with control-shift a (command-option a on the Mac). Once you hit that keyboard shortcut you can start typing the name of the tab that you want. Pressing return take you directly to the tab, so you can quickly switch between tabs or find the tab you want across all of the open windows without taking your hands off of the keyboard.
Naming windows
The final feature of Chrome that I want to talk about is the naming of windows. Each window of Google Chrome can have a name. Under windows, the names show over the windows when you all tab through all of your open windows. On the Mac, the name of the window shows up under the windows menu item.
To set the name of a window, open up the three top menu in the upper right corner. Go to More Tools… and then Name Window. From there, you can give a name for the window. I usually name one window, Gmail, which always have my mail pinned as the first tab. I also have a window for the Help Desk, and also for Google Docs and Sheets. I try to organize my open tabs by what kind of tab they are. So my Google Docs and Sheets tab will have mostly tabs that have open documents and sheets in them.
In practice
I regularly have a couple hundred tabs open across several different windows. If your curious, the Chrome extension Tab Count adds a toolbar icon with the number of tabs you have open. I’m only at 153 this morning.
By using pinned tabs, tab search, and named windows, I’m able to manage my work across all of my tabs. It makes me more efficient by always have what I need open and being able to jump directly to the tab I need.