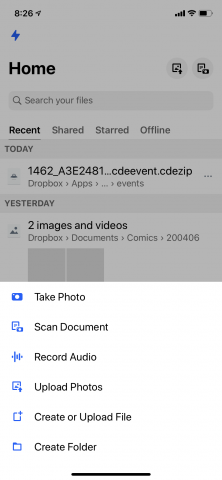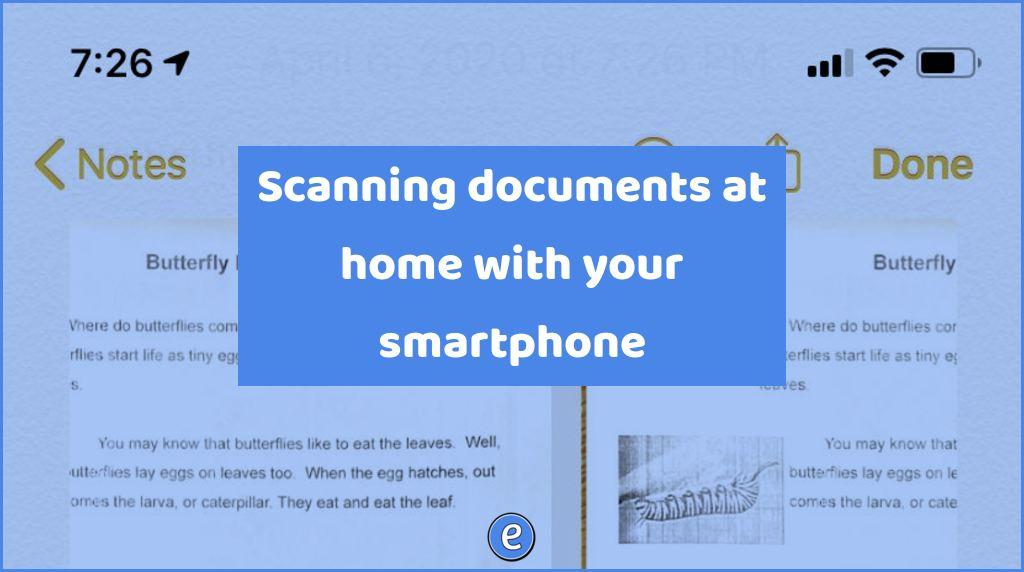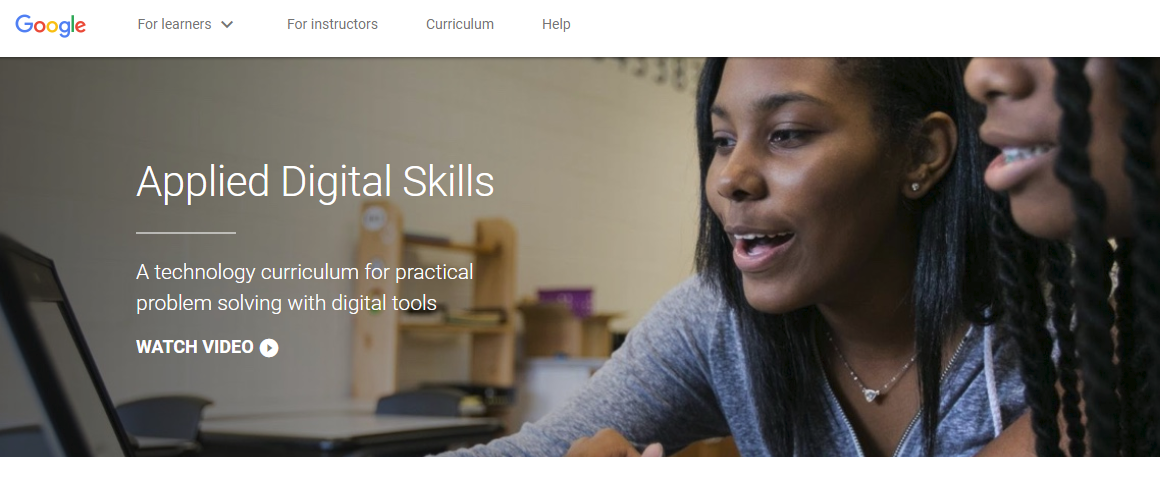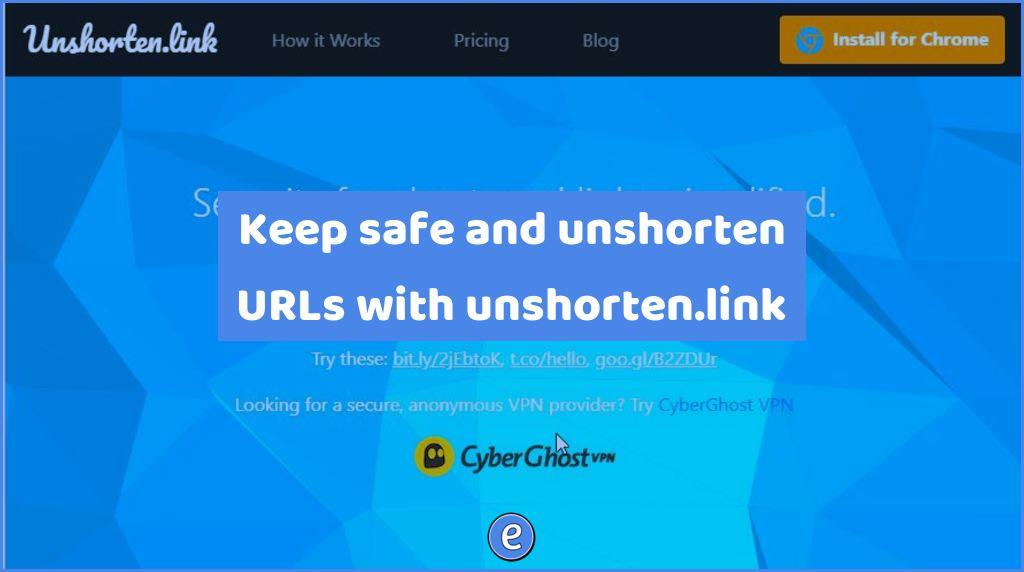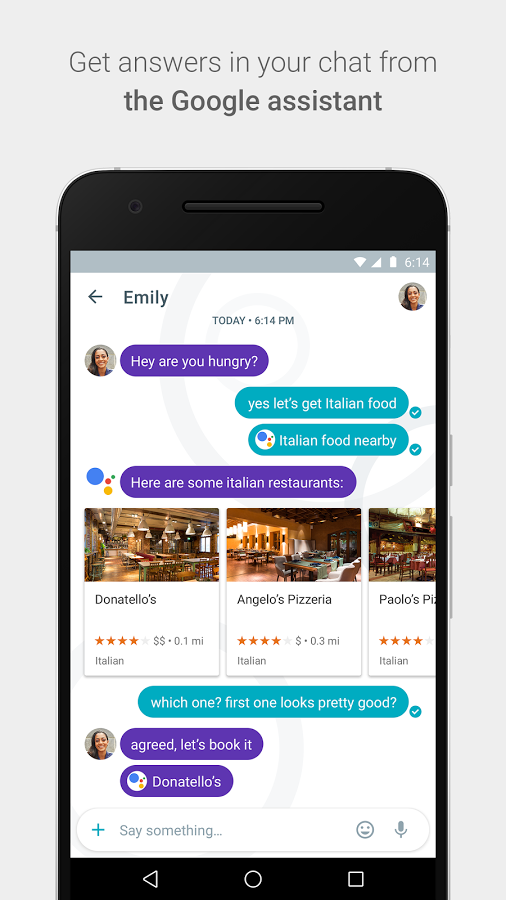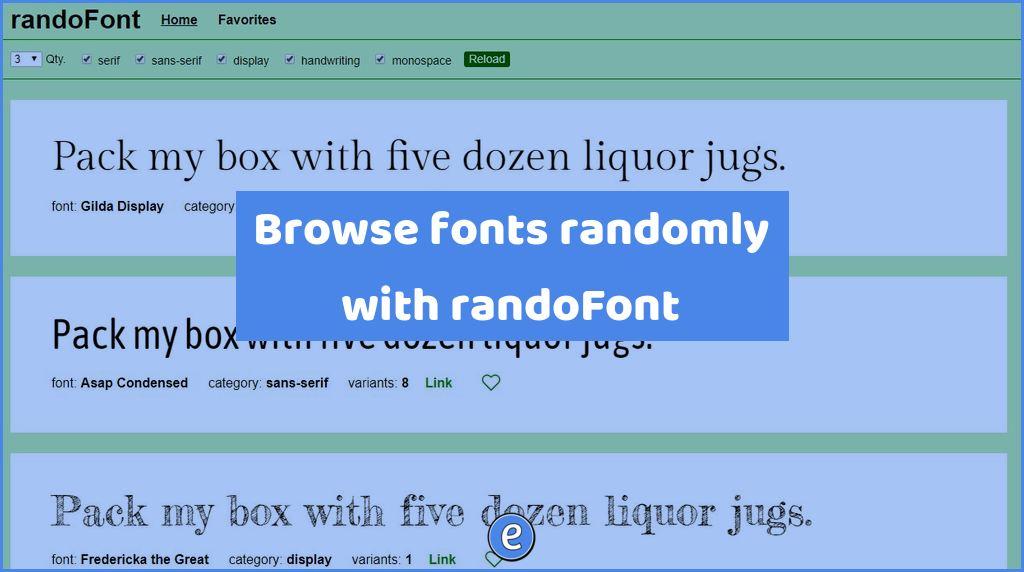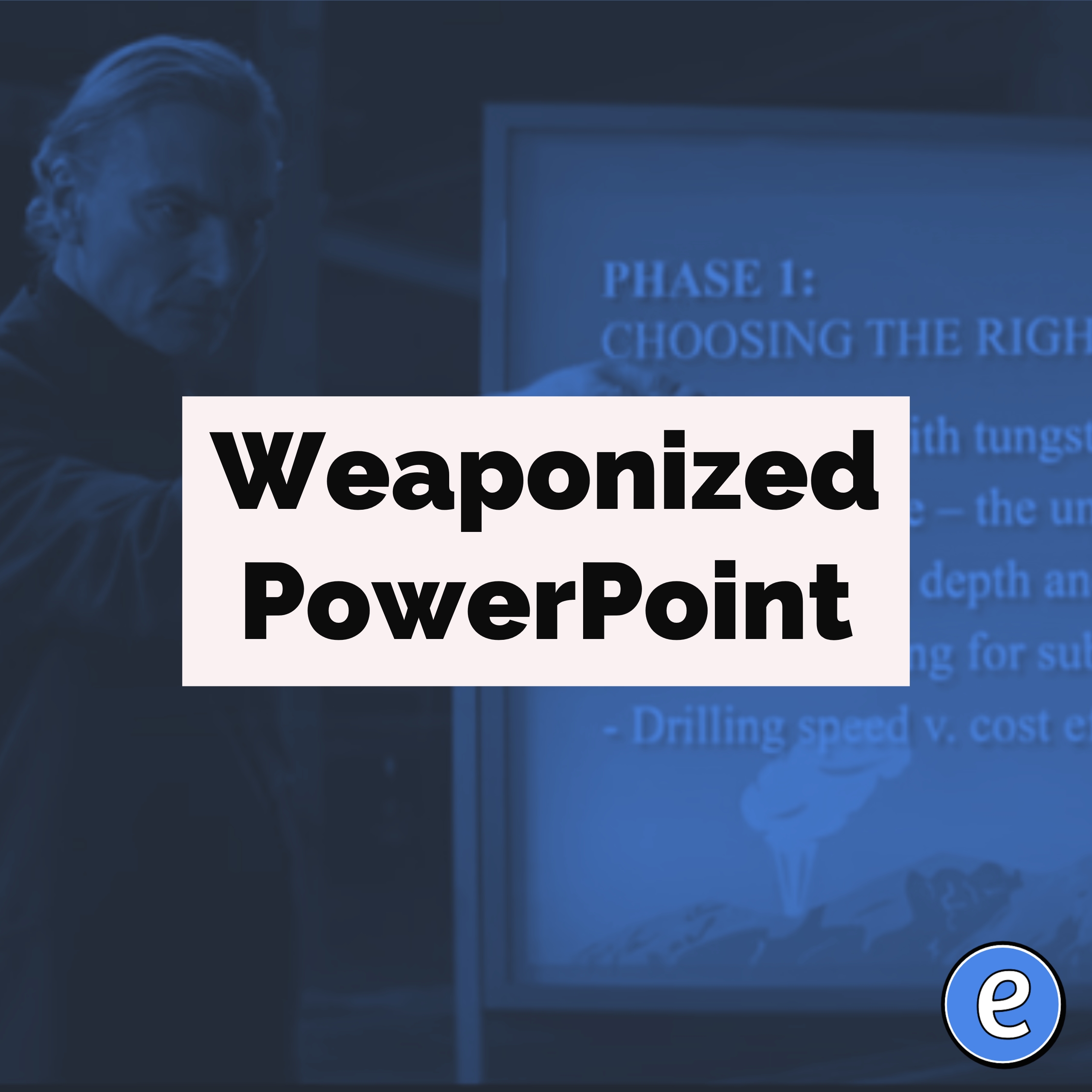Scanning documents at home with your smartphone
We’re all doing a lot of work from home, and some times we need to scan documents. Without the school copier, how can we scan documents? If you have a smartphone, you can also scan!
Scanning vs taking a picture
The simplest way to scan is to take a picture of the document. Taking a picture has a few issues. One is that the document is a JPEG picture file and not a PDF. This means that for multiple page documents you would have a file for each page. The other problem with taking a picture is that the document will be skewed in the frame, usually the top of the document will be smaller than the bottom.
iOS Notes on the iPhone and iPad
Ever since Apple released iOS 11, there has been a scanner application built in to the Notes application. It is found under the camera icon when you create a note.
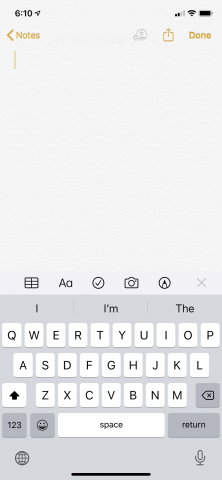
One problem you may have with scanning in iOS notes is that the plus icon is missing. iOS Notes will only allow you to scan documents to certain storage such as iCloud. If the plus isn’t there, click on the back link in the upper left.
Tap it until iCloud shows, and now when you create a new note you’ll have the camera icon to start the scan. After tapping the camera, Notes will ask you to select an option. Pick Scan Documents.
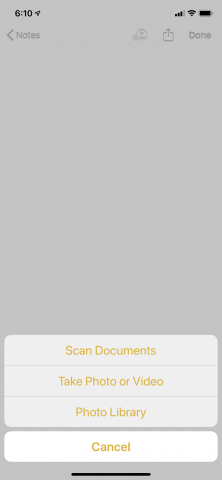
Line up the paper on the screen. The camera will take a picture automatically.
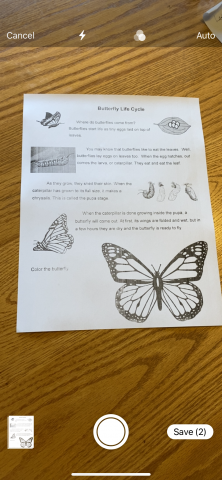
You can now place another document if you want a multipage scan. When you are finished scanning, tap Save.
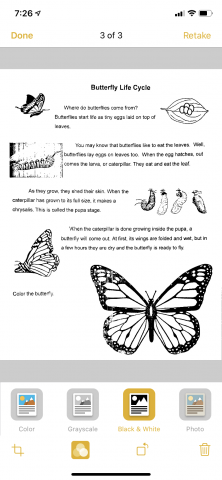
Crop the image if it isn’t right, and select how you want to handle colors in your document. Most of the time you’ll select Black & White. You can also adjust the corners if they aren’t right.
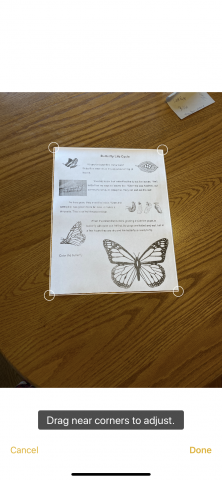
When done, click the share icon in the upper right to save your scan as a PDF document in your cloud storage of choice.
Google Photoscan on Android and iOS
On both Android and iOS you can use Google’s Photoscan app. While it is designed for scanning in physical pictures, it can also be used for 1 page documents. Download the app from your phones respective app store.
After aligning the document in the center of the screen, Photoscan will take a picture. The app will then direct you to move to each corner of the document.
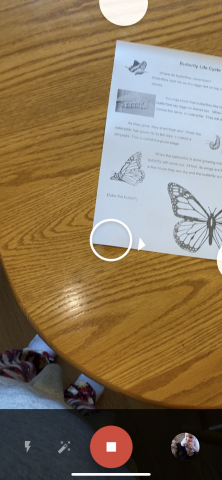
The flash will also turn on, but don’t worry about glare. The Photoscan app will take care of everything. Once you are done you will have a scanned document that looks pretty good. From there you can share you document with your cloud service of choice.
Bonus app – Dropbox
If you use Dropbox, the mobile app allows you to scan directly to your Dropbox storage. When you click on the add document, one of the options is to scan documents.