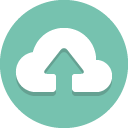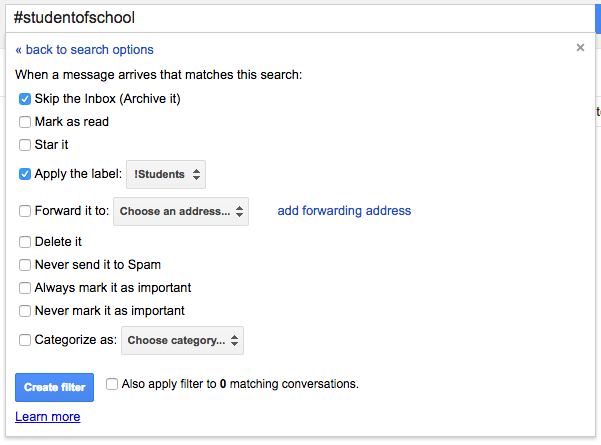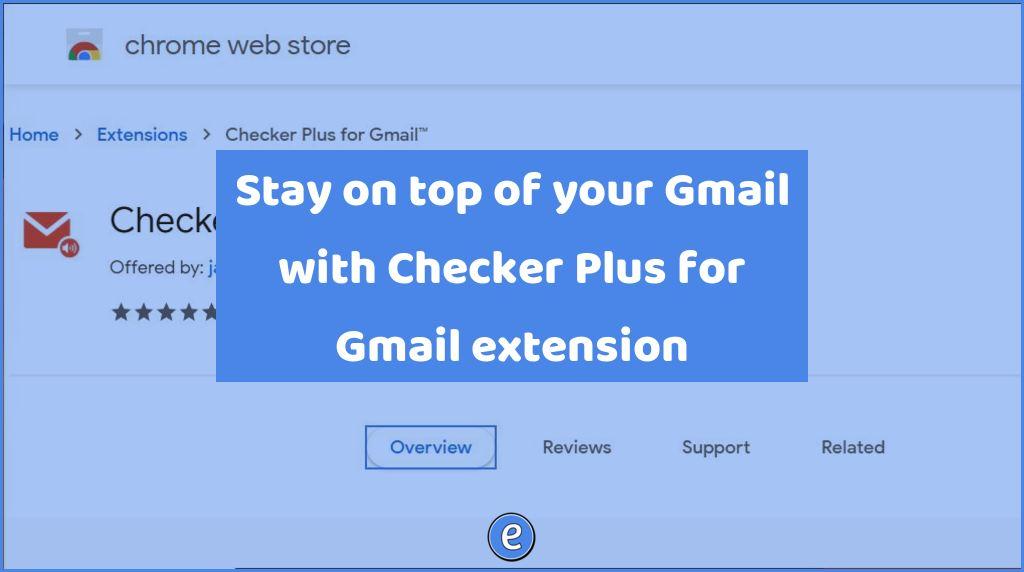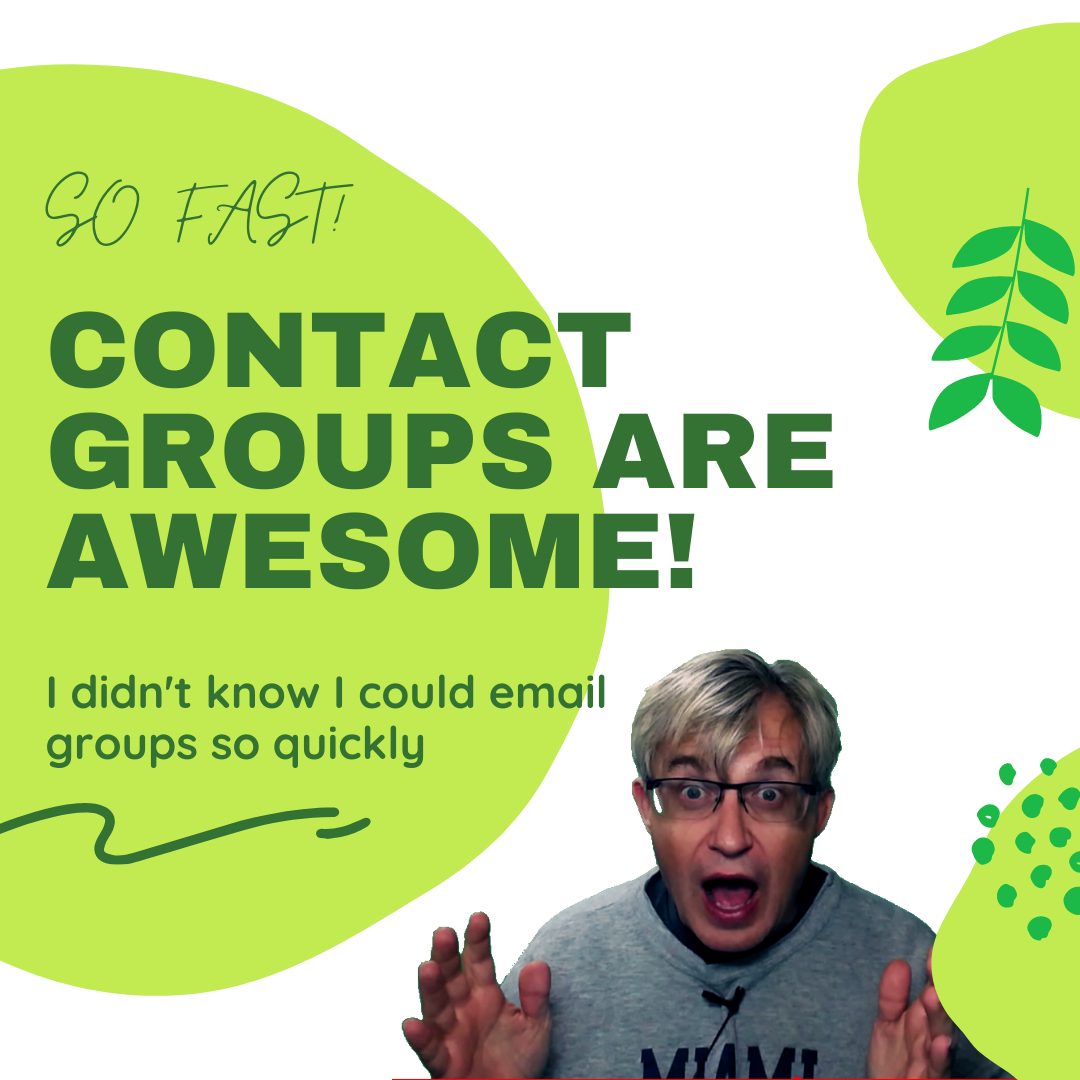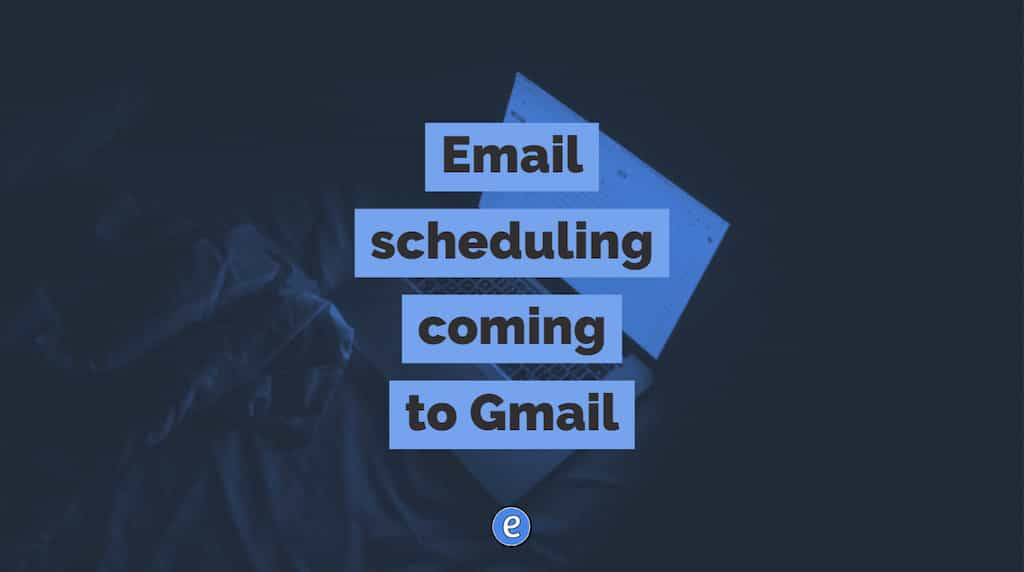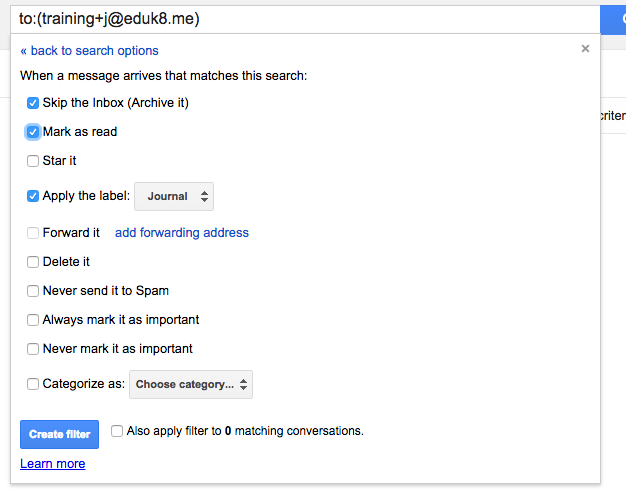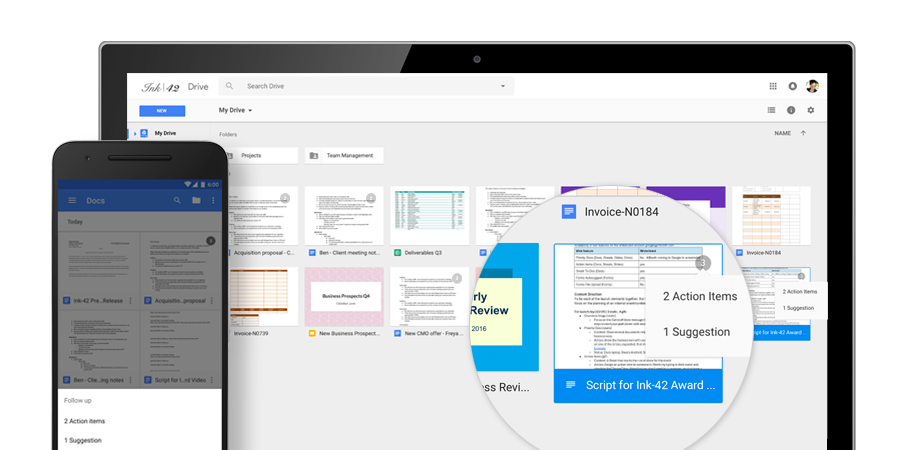TLAH – Use +aliases and other filters in Gmail to sort student emails
For teachers with Google Apps for Education, an inbox full of sharing notifications and other emails from students can sometimes be overwhelming. Fortunately, there is a way to filter your incoming email and take back your inbox. One is automatic for your students, the second is not.
First, we need to create an email filter for the Invitation to edit emails. Start by opening Gmail and doing a search for the phrase ”invitation to edit”:

Notice that we enclose the phrase in quotes. This tells Google to look for the entire phrase and not just the individual words. Now click on the little triangle to the left of the magnifying glass:

Your search will be in the field Has the words. Don’t touch anything but click the Create filter with this search:

For these emails, you’ll probably want to Skip the Inbox and Apply the label:. Click the Choose label…, and you can create a new label for these emails. Edit Invitations could be a good label:

Finally, check Also apply filter to… and click Create filter

So now you have those pesky invites tamed, let’s see what can be done about those student emails. Not that you don’t want to read and respond to those emails, but by filtering the emails it gives you the ability to control how and when to respond.
The difficult part will be training the students to address their emails to you different. What we’re going to do is append a class identifier to your current Gmail address creating an alias. The format is [email protected]. So if your email is [email protected], you could use for your first period class +p1, so your address would be [email protected]. The tough part is getting your students to use this address, but once they are trained you can use the same steps as above, but the search term would be to:[email protected]. And the label would be something like Period 1.
What other interesting filters do you use?