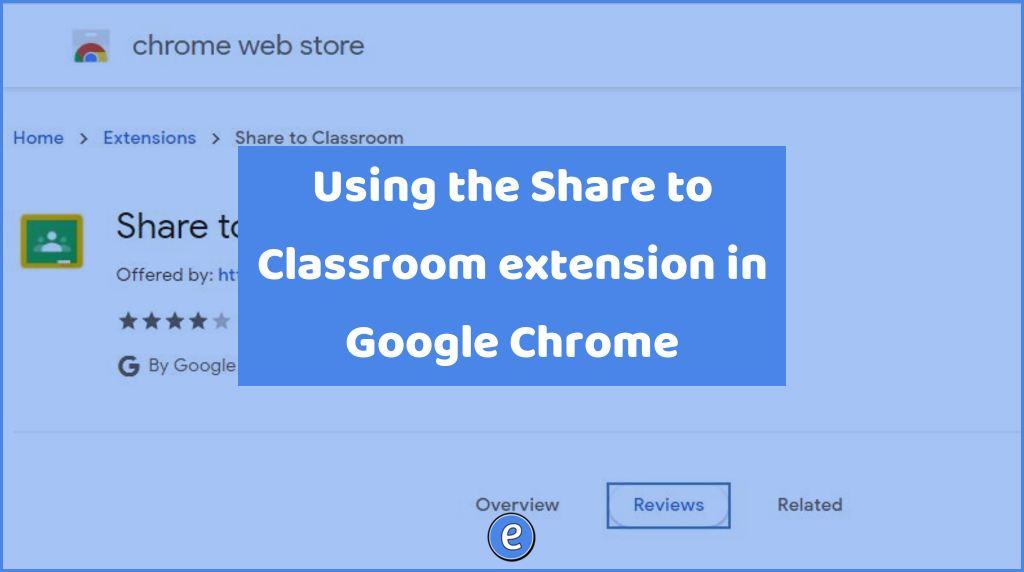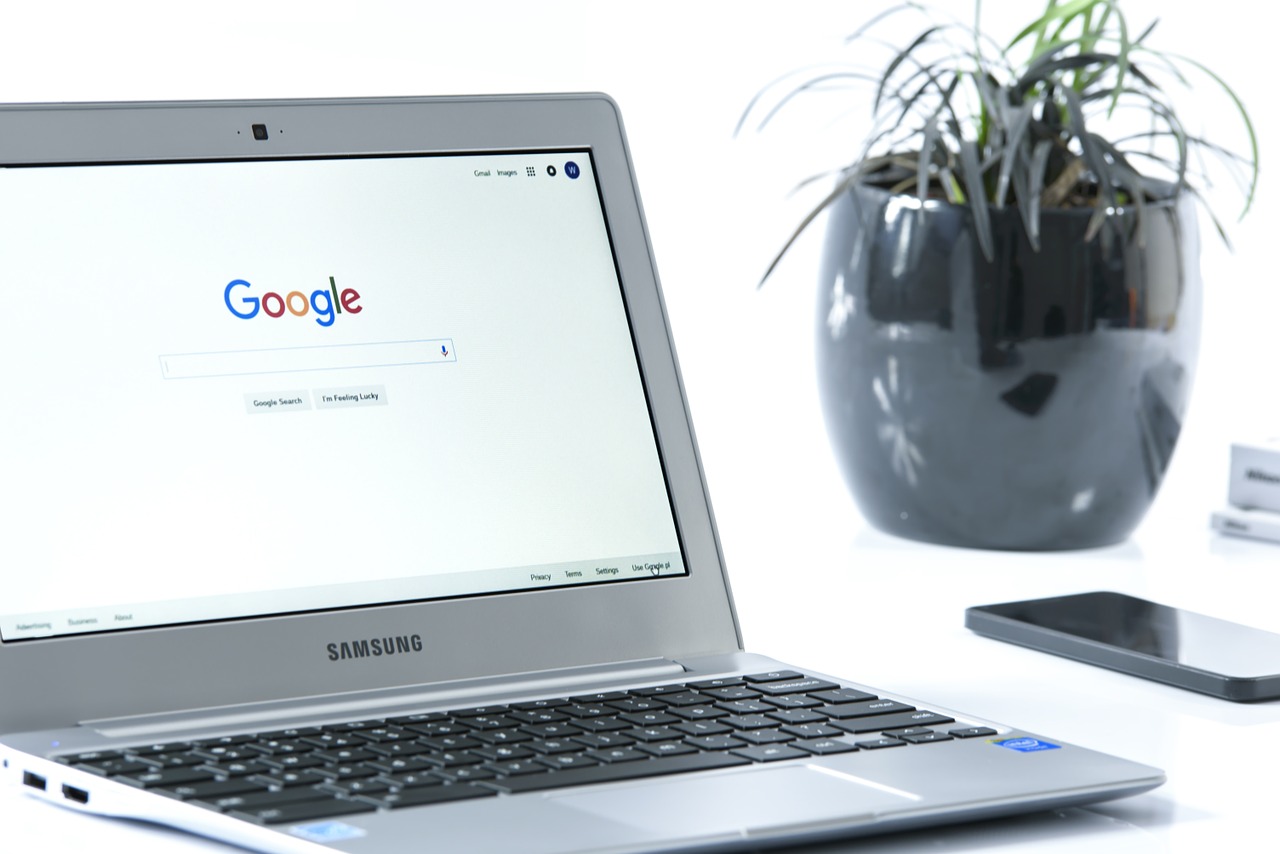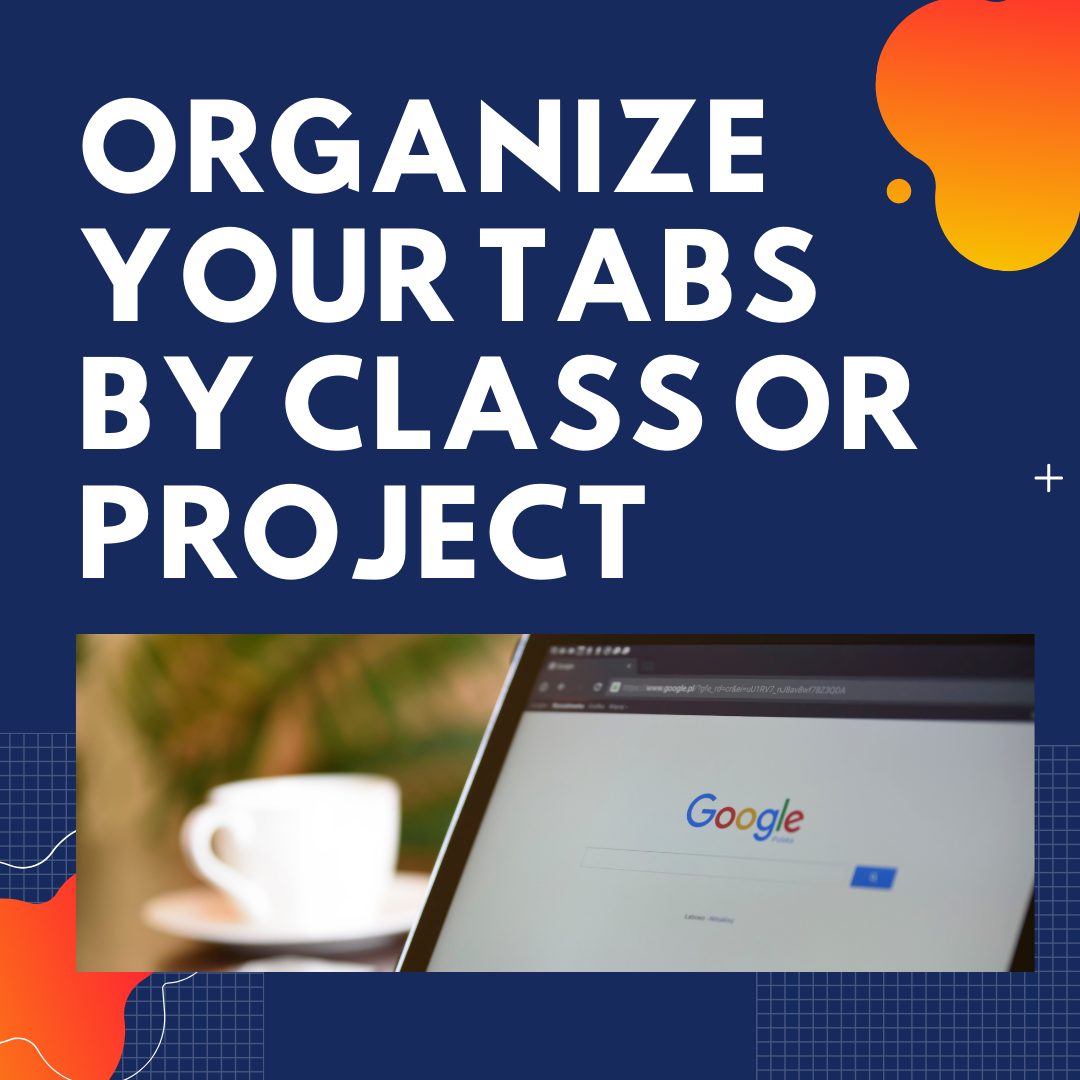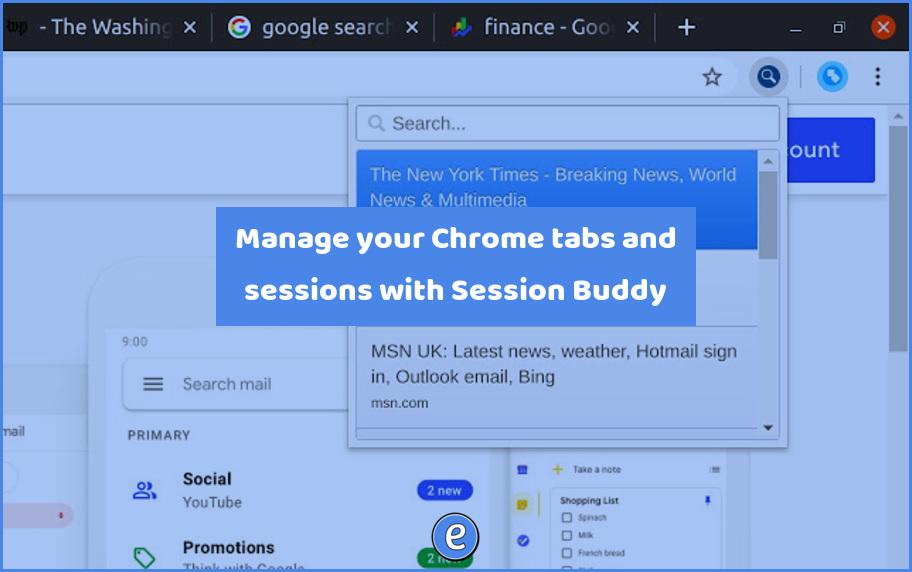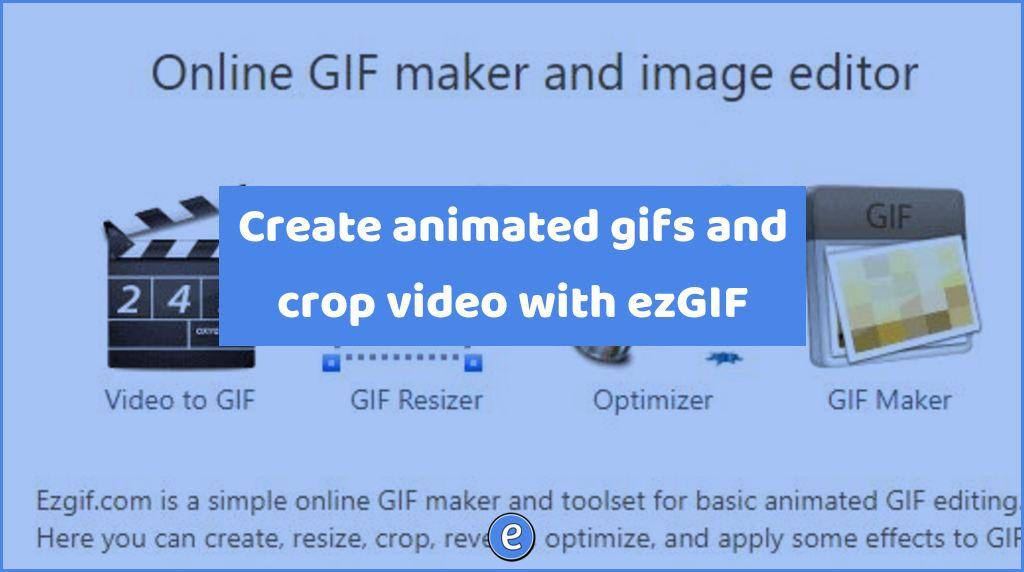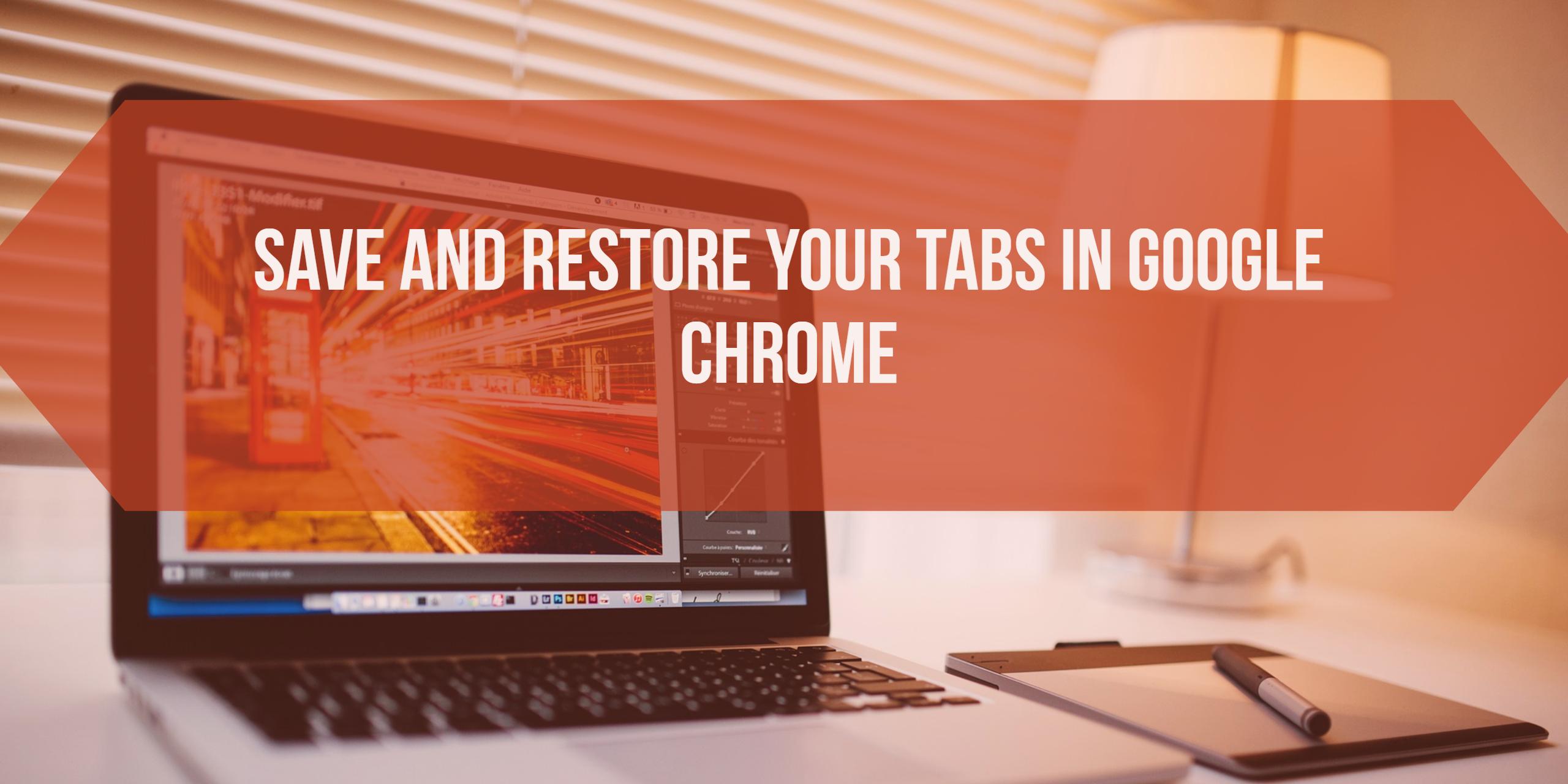Using the Share to Classroom extension in Google Chrome
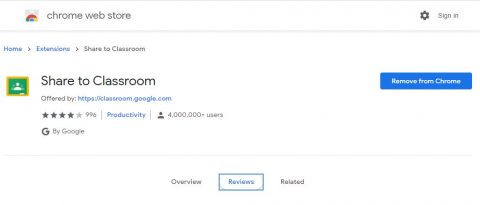
Source: Share to Classroom – Chrome Web Store
It’s been over four years since I introduced the Share to Classroom Google Chrome extension, so I figured it’s time to revisit!
Once installed, the Share to Classroom allows you to push a website out to students or create classwork in Google Classroom from the current website.
Installation
Log in to Google Chrome with your school account and visit the Share to Classroom page on the Chrome Web Store. Click the Add to Chrome button to add the extension. A Google Classroom icon will appear in your toolbar. You can click and drag the icon to place it where you want.
![]()
The students will also need the extension. They can install the extension or the Google Admin can push the extension to the students.
Click on the extension to bring up the list of classrooms and a few options. The gear brings up the settings.
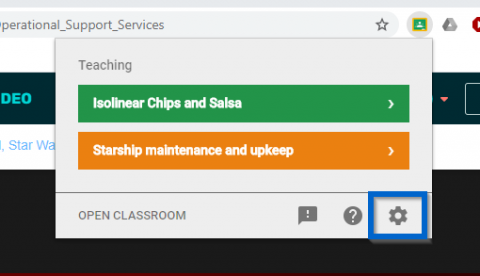
There is only one option, and that is to receive notifications when a student pushes a website to you.
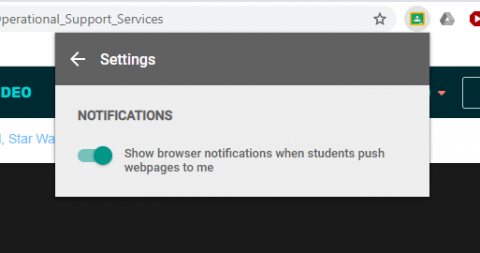
Note: If you are on a Macintosh hooked to a projector, the Mac will turn on Do-Not-Disturb mode when you are projecting. This means you will not see any notifications. You can go to the notification center to turn off Do-Not-Disturb mode.
Usage of Share to Classroom
To get started, navigate to a website you want to use or share. Click on the extension. The first option is Open Classroom.
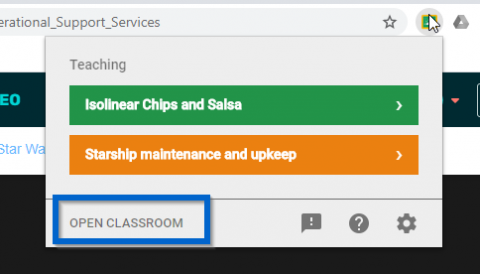
This is a shortcut to the Google Classroom website. No surprises there. Where it gets interesting is under the list of classes.
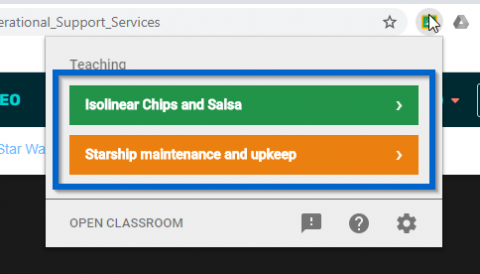
Select the class you want to use with the website. The default option is to push the website to the students. Pushing the website is a quick and easy way to get all of your students literally on the same page.
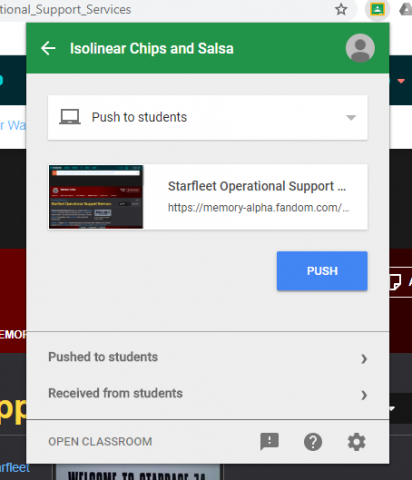
The fun doesn’t stop there. If you click on the triangle, the extension will show you what else it can do.
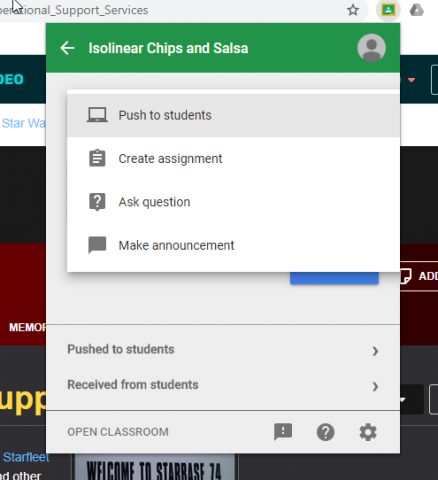
Setting up any of the tasks (Create assignment, Ask question, Make announcement) can be done entirely in the extension. You won’t be sent to the Google Classroom website.