Alice Keeler Webcam Record Chrome extension

Source: Alice Keeler Webcam Record – Chrome Web Store
Sure, you may have already installed Screencastify or Loom, but what if you what to record a quick 30 second webcam video of yourself? Say, to give directions? Then look no further than the Alice Keeler Webcam Record Chrome Extension (say that five times fast).
Once installed, the icon didn’t show up for me in the toolbar. I had to click on the puzzle piece to show the extensions, and then click the pin icon.
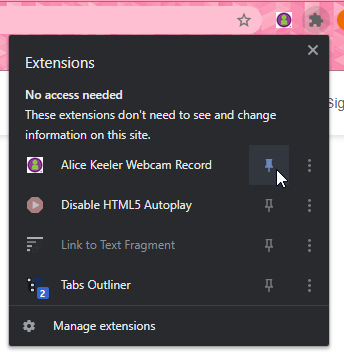
You’ll get the option to start your recording.
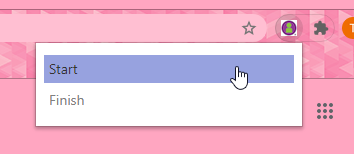
The first time you use the extension, you’ll need to select your Google account and then allow the extension access to Google Drive.
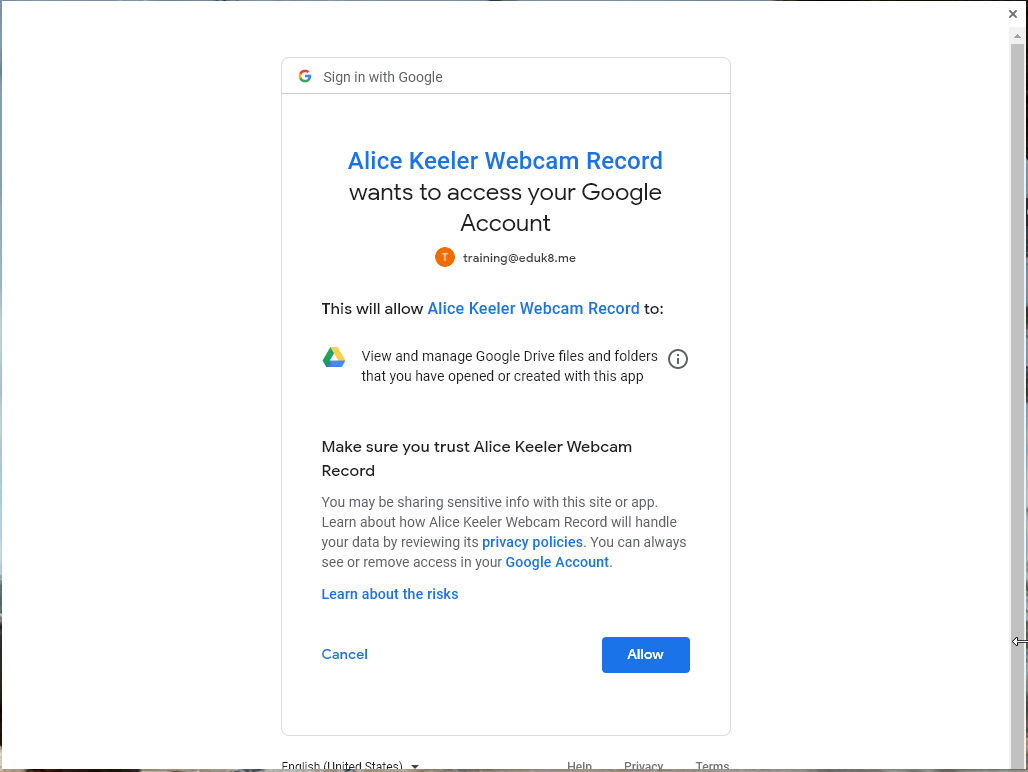
After clicking allow, you then have to give the extension permission to use your webcam and microphone.
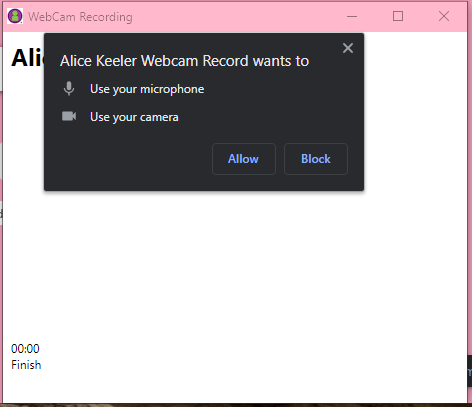
Click Allow again and you can start record. You only have to grant access once. Press Finish when you are done.
After recording, the video is automatically uploaded to a folder called Wecam Record in your Google Drive and a link to the video is placed in your clipboard. This allows you to be using, say Google Classroom, and be able to record a quick video and place the link as a Material in your classroom.
But, by default, the videos placed in Webcam Record will not have the permissions set to allow others to view it. The easiest way to fix it is to share out the folder to everyone with the link.
Find the folder in Google Drive.
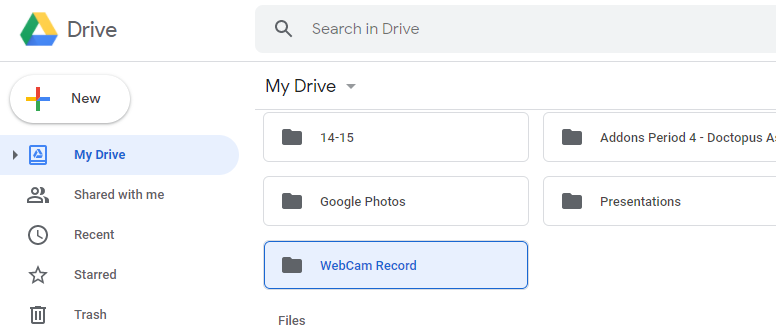
Right-click (two fingers on the trackpad and click) on the folder and select Share.
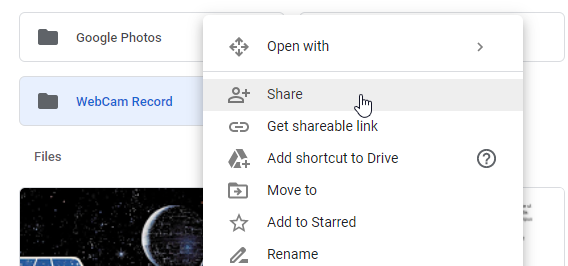
At the bottom of the sharing box, click Change link to…
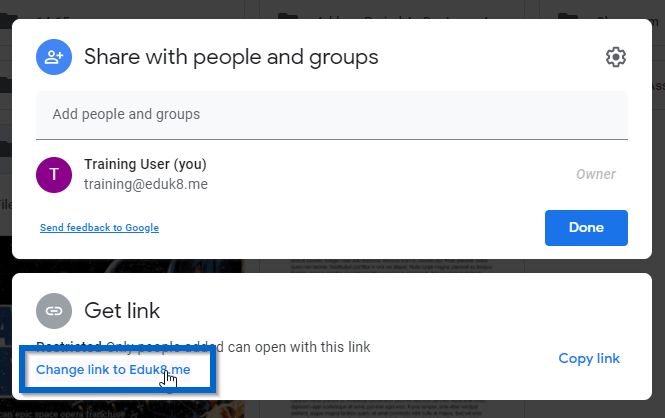
If your school is a Google School, you can restrict sharing with link to your domain. Or, if you will be sharing with people outside of the domain, select Anyone with the link.
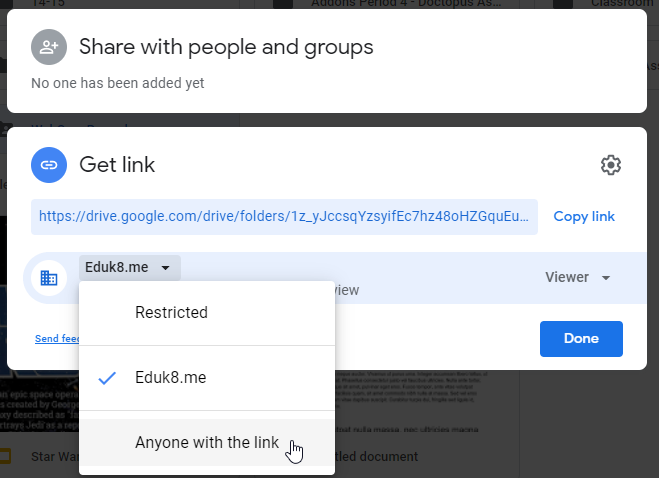
Alice Keeler Webcam Record is one of those handy dandy tools that can really help when you need something done fast and quickly.
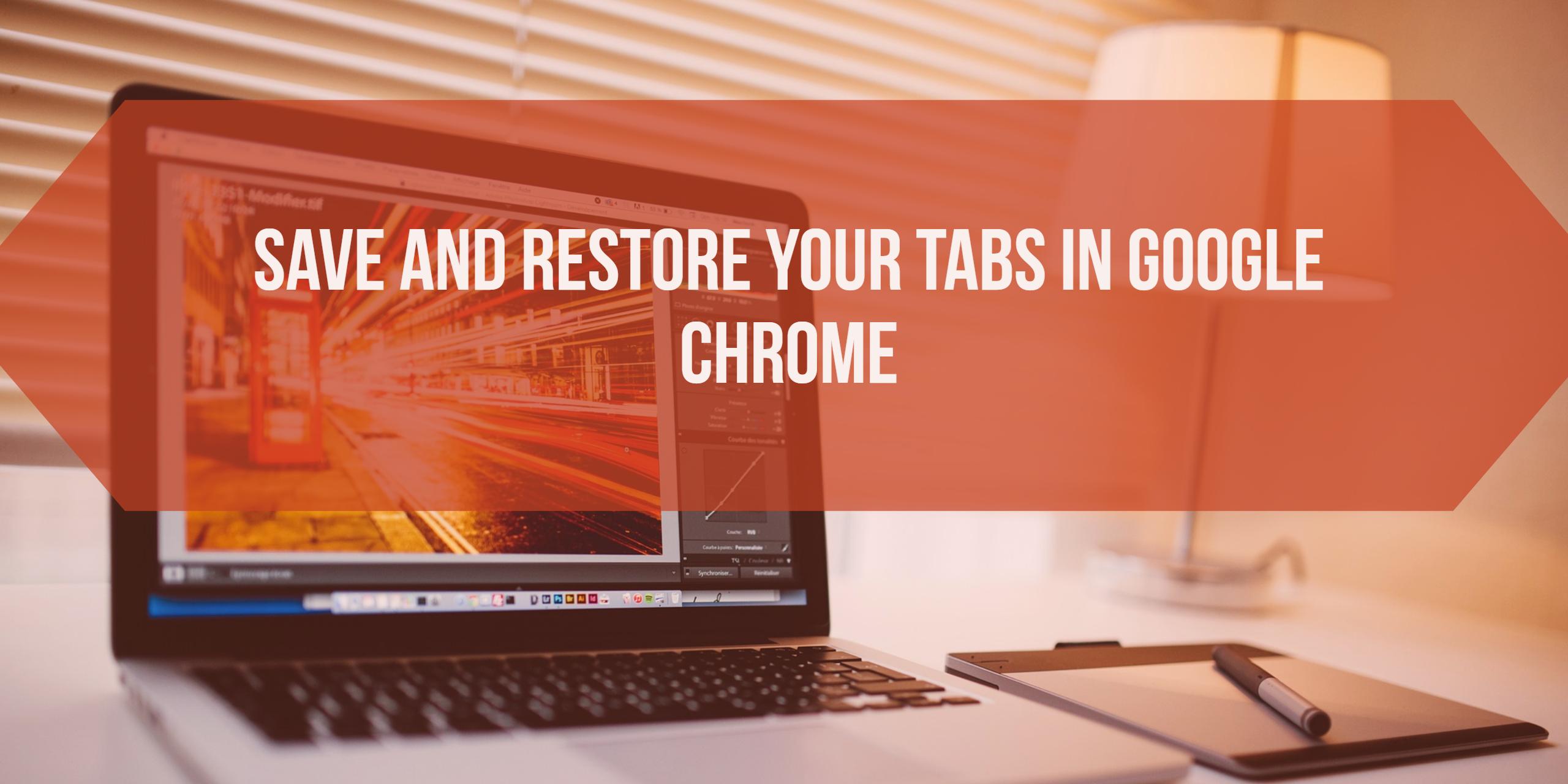
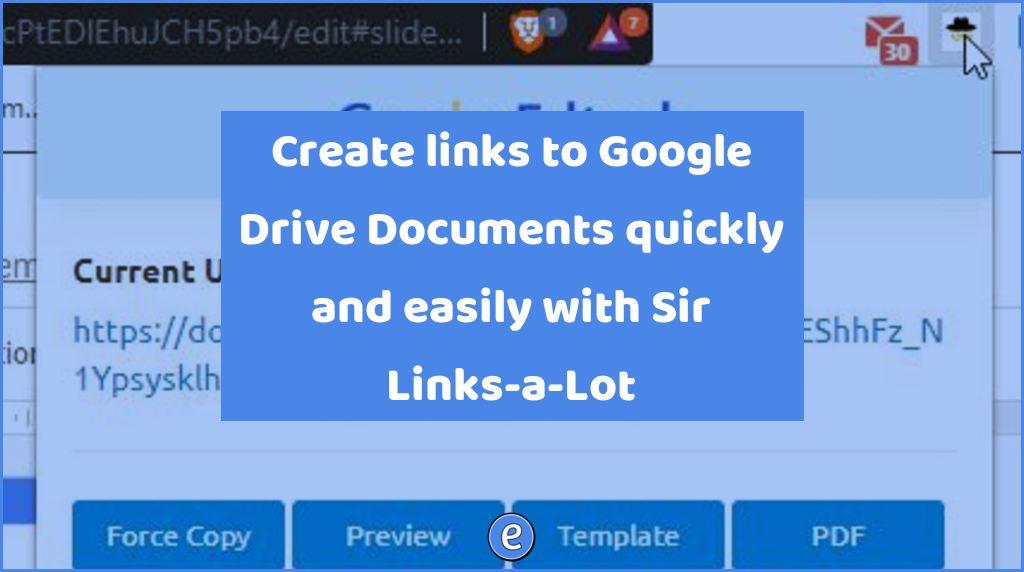
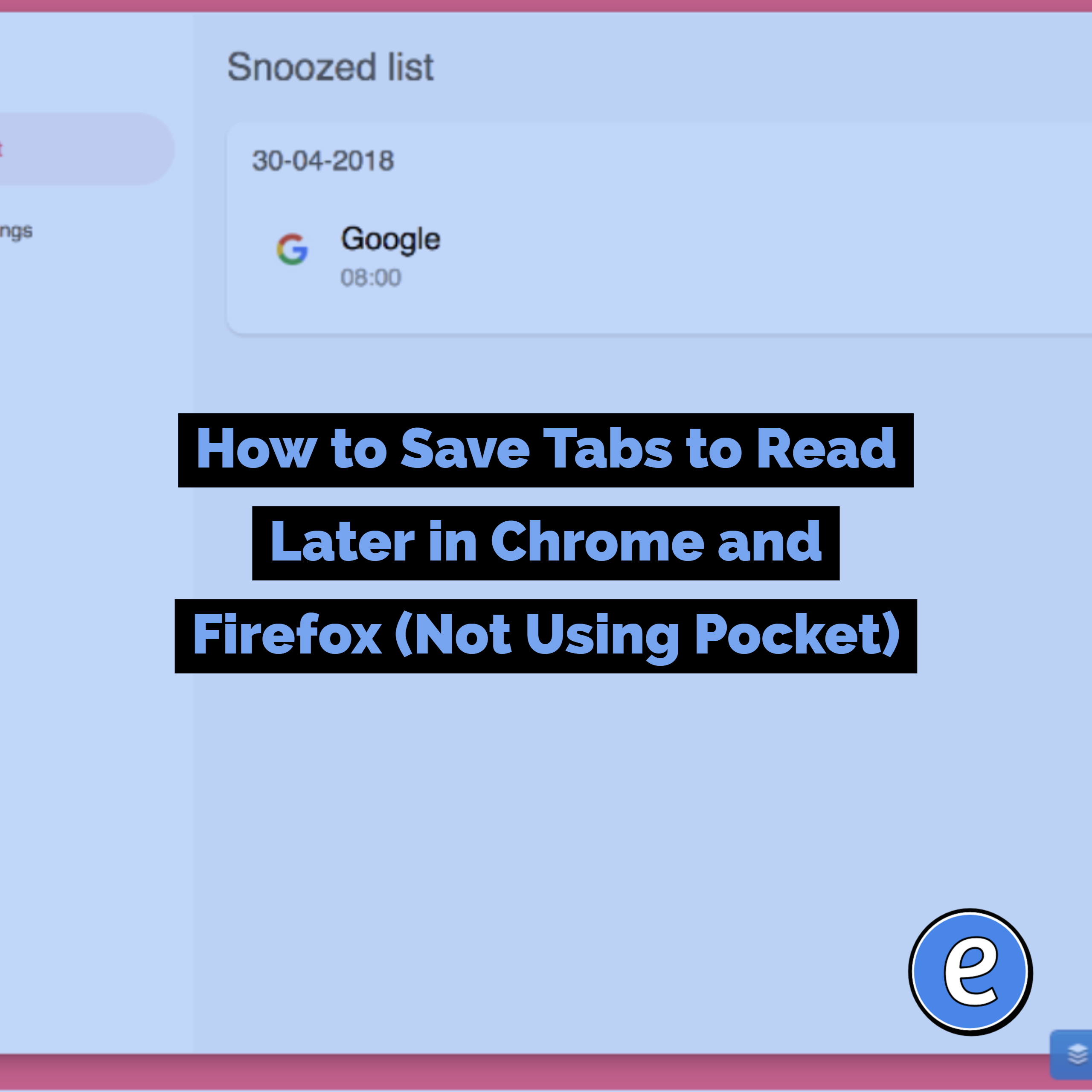
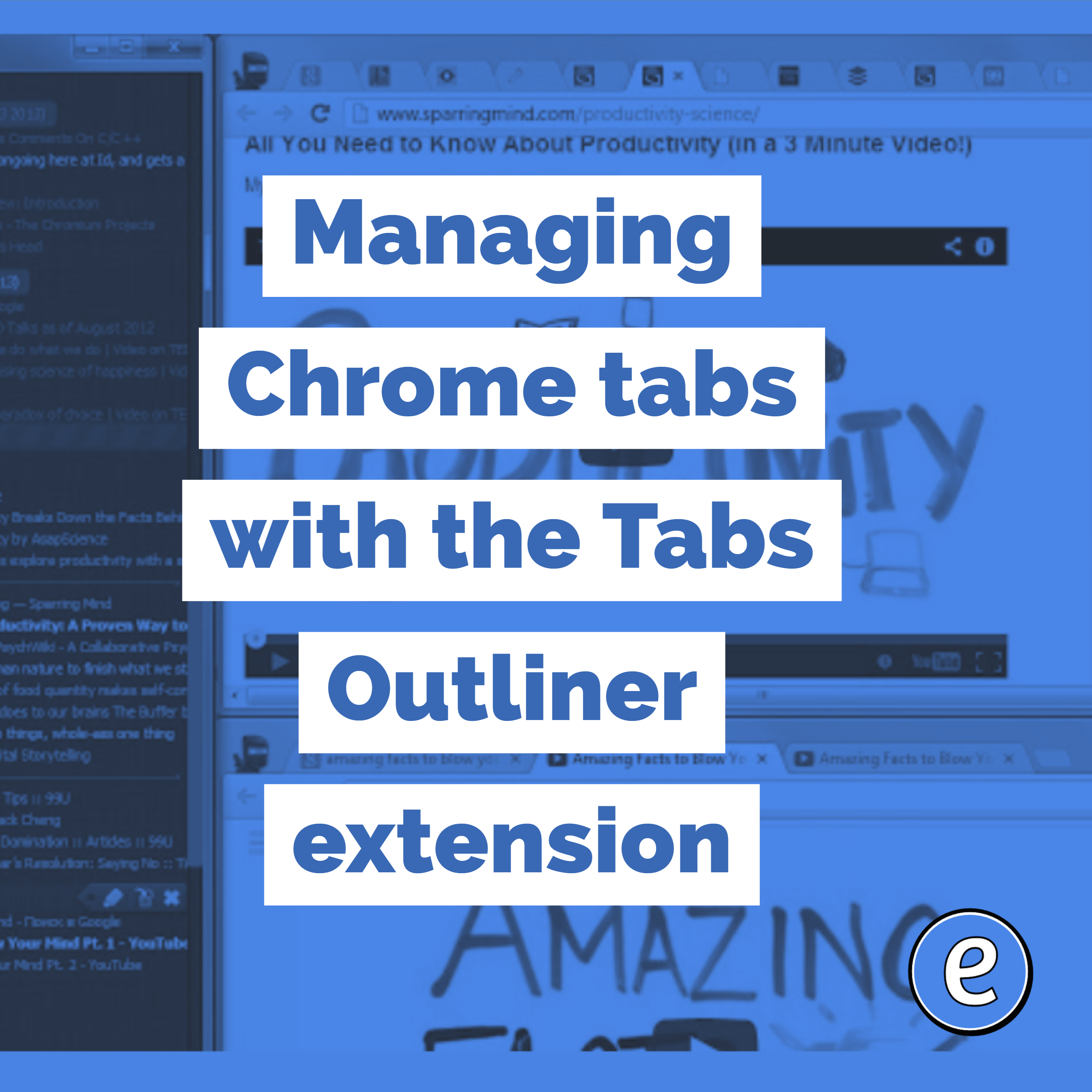
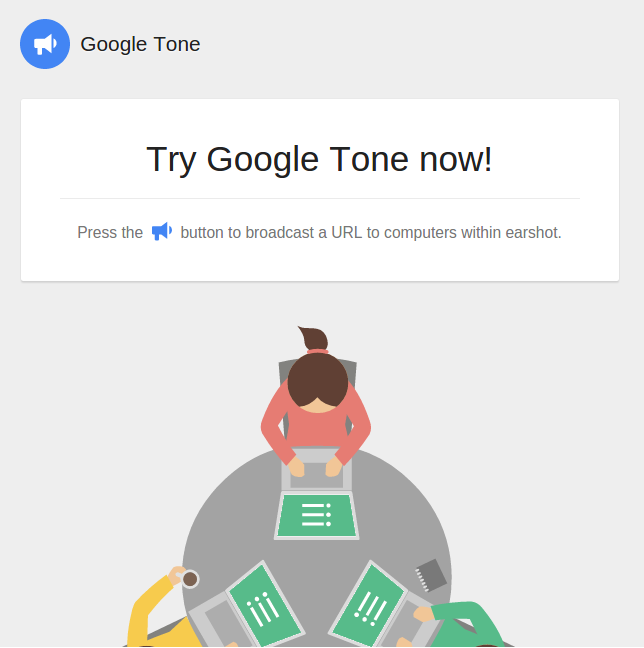
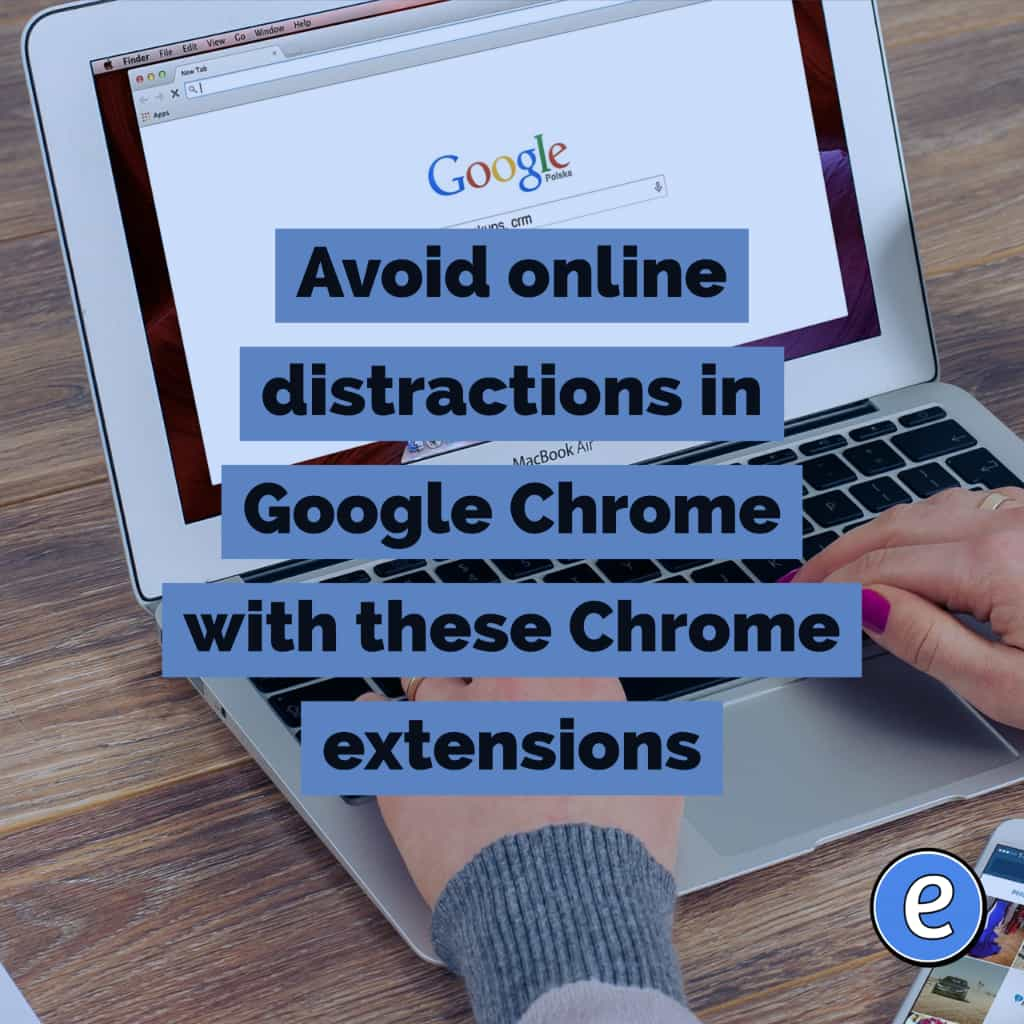
This looks really good for teachers as a short option for instructions.
I am looking for easy ways for students to scan documents with their chromebook camera and upload to a google classroom assignment. You can use the camera app and then upload to classroom but that is a lot of steps for younger student.
If the Chromebook supports Android apps, the students can use the Android Google Classroom app to scan directly in to Classroom.
In Google Docs and Google Slides, they can insert an image by the camera. So the assignment could be a blank document, and the student would use Insert -> Image -> Camera.