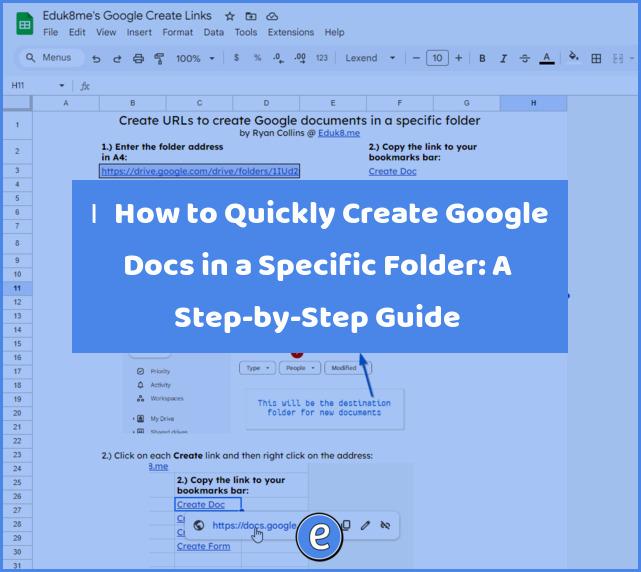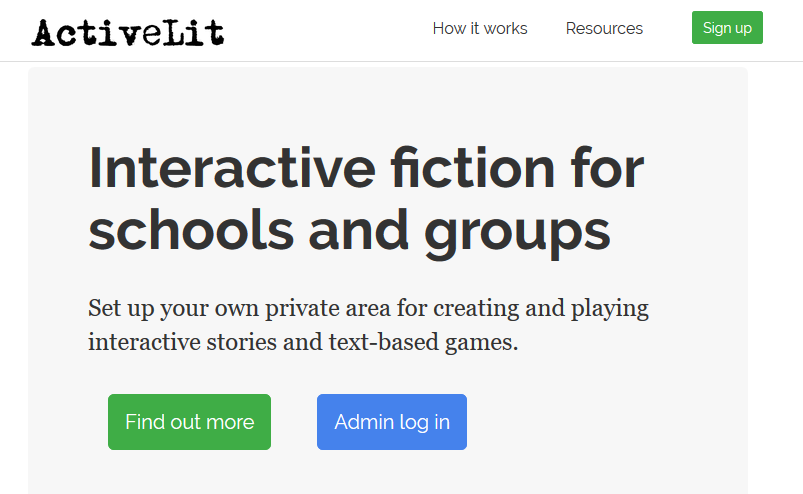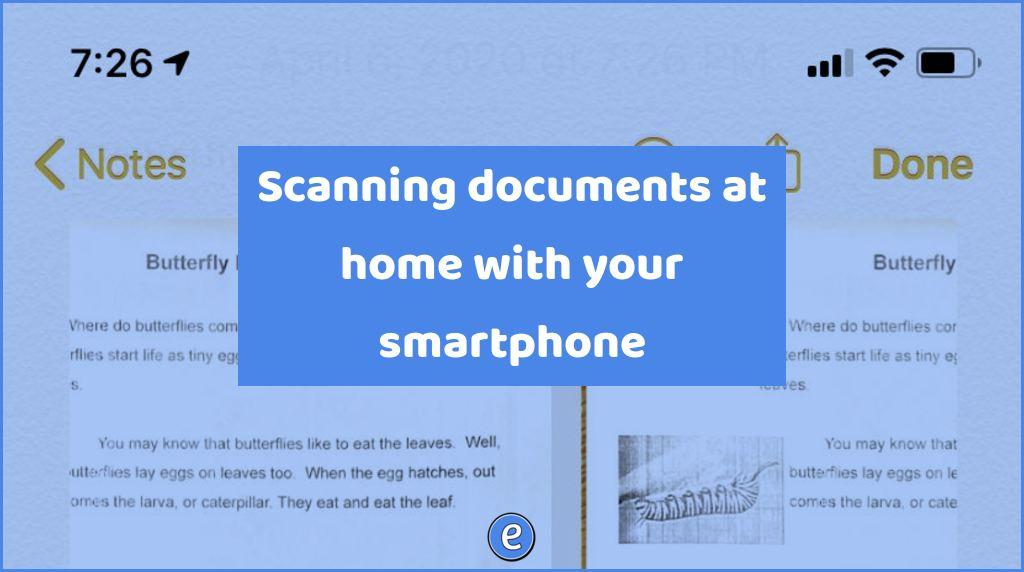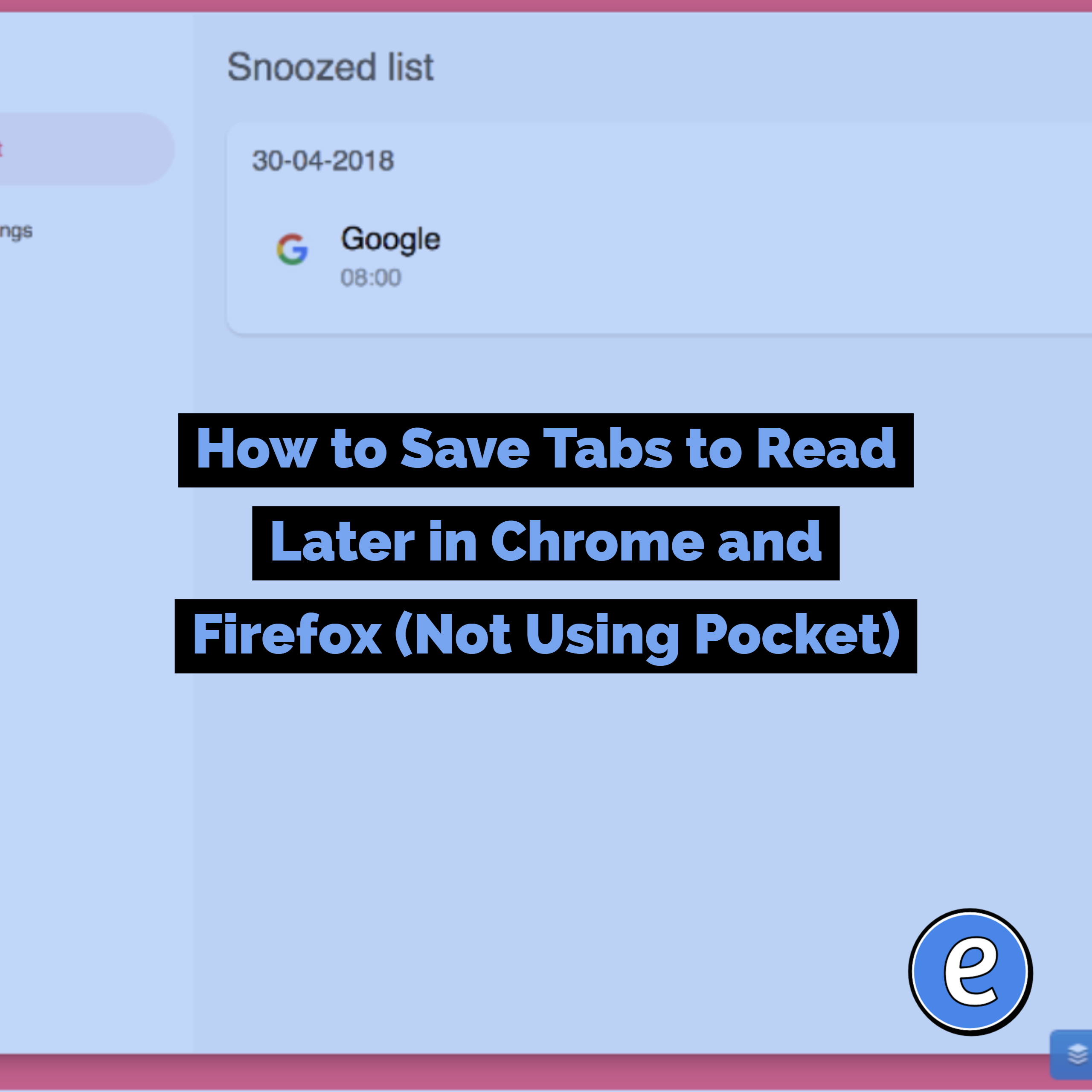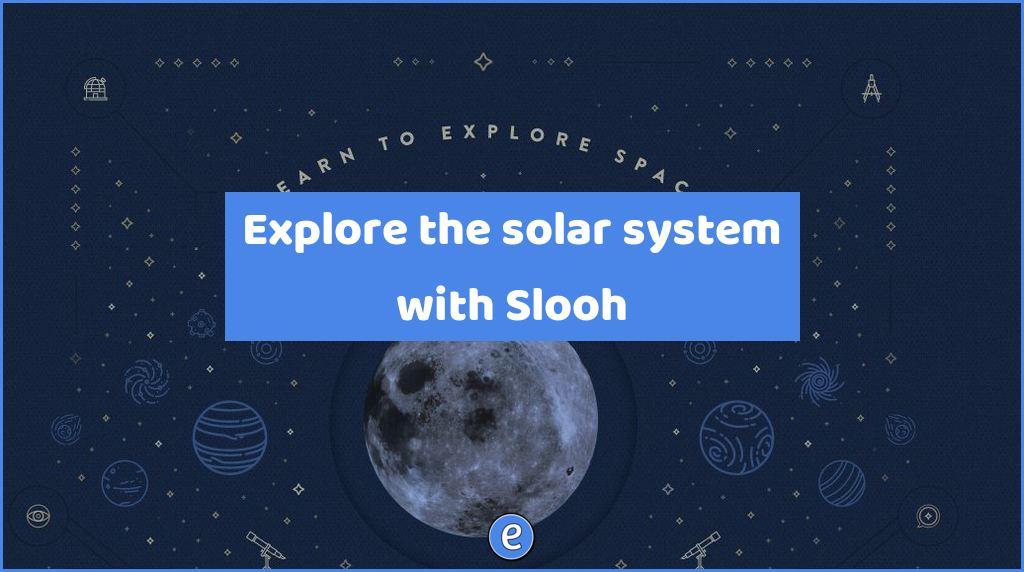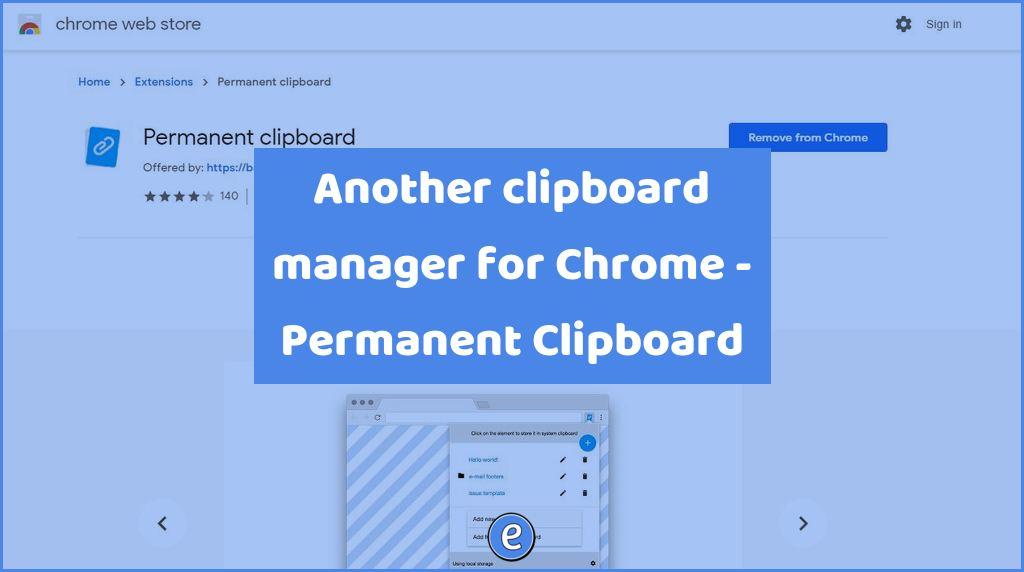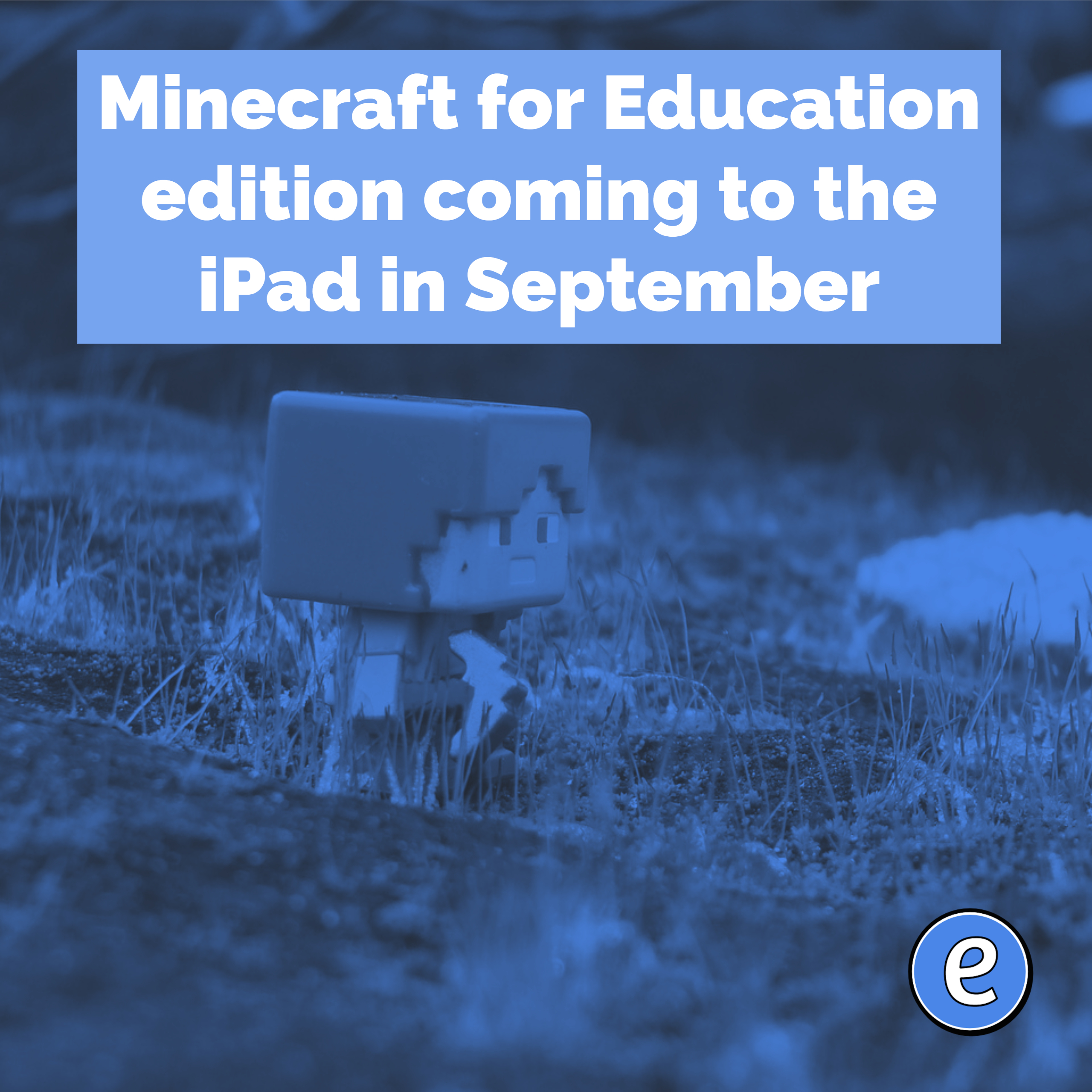🙋♂️ How to Quickly Create Google Docs in a Specific Folder: A Step-by-Step Guide
Google gives us several different addresses that we can enter to quickly create the different types of Google documents. However, this dumps them all in the root of your Google Drive. I’ve written directions on creating links to place the new files in a specific folder and shown how to quickly create documents. However, creating the bookmarks has been tedious and error prone… Until now.
Creating a Google document in a specific folder with a link
What do I mean by this? It’s an address that you can type into your browser’s address bar. Alternatively, you can create a bookmark of this address. When clicked, this bookmark will create a document. The bookmark is the quickest way to create document, but unfortunately, if you use the default Google links to create documents, each new document gets dumped in to the root of your My Drive. This means you’re either leaving all the files in there to deal with forever or you’re constantly moving the files to the destination folder. However, there is a way to create a link that will not only create a document, but it will also place it in a file.
The addresses to create files will use the following links to start:
- Google Document – https://docs.google.com/document/create
- Google Sheets – https://docs.google.com/spreadsheets/create
- Google Slides – https://docs.google.com/presentation/create
- Google Drawings – https://docs.google.com/drawings/create
- Google Forms – https://docs.google.com/forms/create
To create a document in a specific folder, we start with one of the links above and append ?usp=drive_web&folder=FOLDERID to the address. You get the FOLDERID by looking at the end of the address when you open a folder, they look like this:
https://drive.google.com/drive/folders/0B6LY6tmsFDNppCMXU2TTVIZHYTQ
The folder id is 0B6LY6tmsFDNppCMXU2TTVIZHYTQ which means the link to create a new Google Document would be:
https://docs.google.com/document/create?usp=drive_web&folder=0B6LY6...
Quite a mouthful, and tedious to boot. Let’s make this go a little faster with a Google Sheet.
Let’s make a Google Sheet that will create the links
Who am I kidding? I’ve already got the sheet for you, click here to make a copy. To use it, you’ll copy the destination folder address in to B3 and then add a bookmark for each of the links in F3:F6. I have screenshots and directions in the sheet.
So much time saved
The links work for any folder for which you have edit rights, so you can get fancy and create links to any folder where you regularly create files. Unfortunately, your bookmarks bar will start to get busy and run out of room. That’s when you right-click on the bar and select Add Folder:
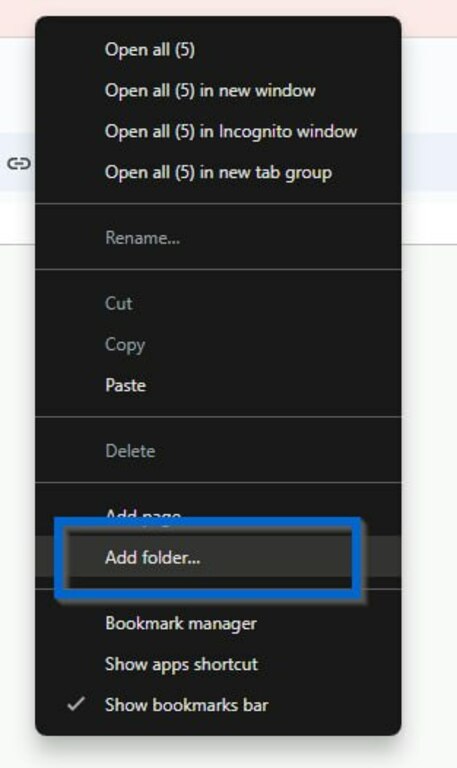
Now you can drag and drop your bookmarks in your newly created folder. You can also create folders inside of folders, it’s folders and bookmarks all the way down!
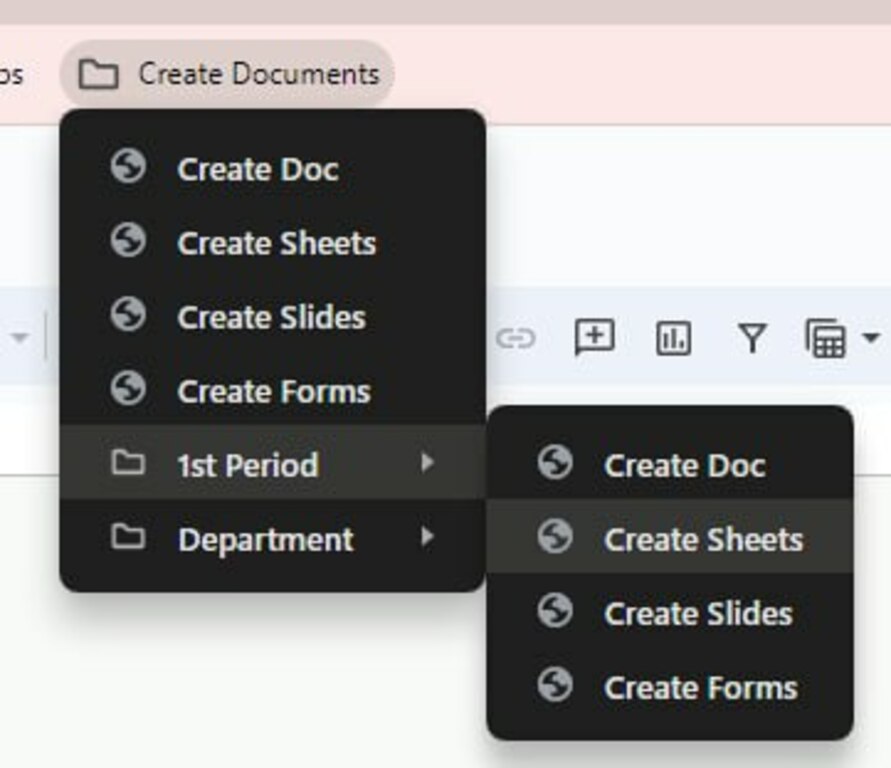
Try it out and let me know if you have problems or if there is anything I can improve with the directions or the sheet!